First, we will create the simplest queuing model simulating how customers are serviced at the ATM.
Create a new model
-
Click the
 New toolbar button. The New Model dialog box is displayed.
New toolbar button. The New Model dialog box is displayed.
-
Specify the name of the model. Type Bank Office in the Model name edit box.
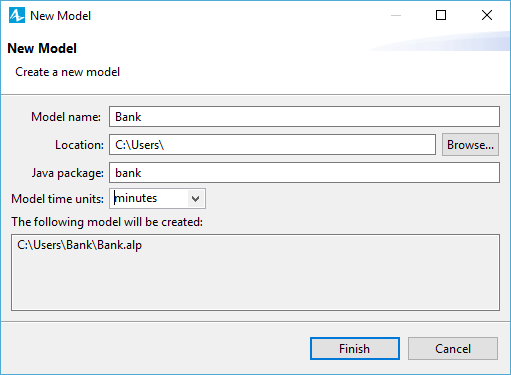
- Specify the location where you want to store your model files. Browse for the existing folder using the Browse button, or type the name of the folder you want to create in the Location edit box.
- Select minutes as model time units.
- Click Finish to complete the process.
A new model is created. It already has one agent type called
![]() Mainand an experiment called
Mainand an experiment called
 Simulation experiment. Agents are the main building blocks of AnyLogic model. In our case
Simulation experiment. Agents are the main building blocks of AnyLogic model. In our case
![]() Main agent will serve as the place where we will define all the logic of the model: here we will put the process flowchart, and define some simple animation.
Main agent will serve as the place where we will define all the logic of the model: here we will put the process flowchart, and define some simple animation.
In the center of the workspace you will see the graphical editor. It shows the diagram of the
![]() Main agent type.
Main agent type.
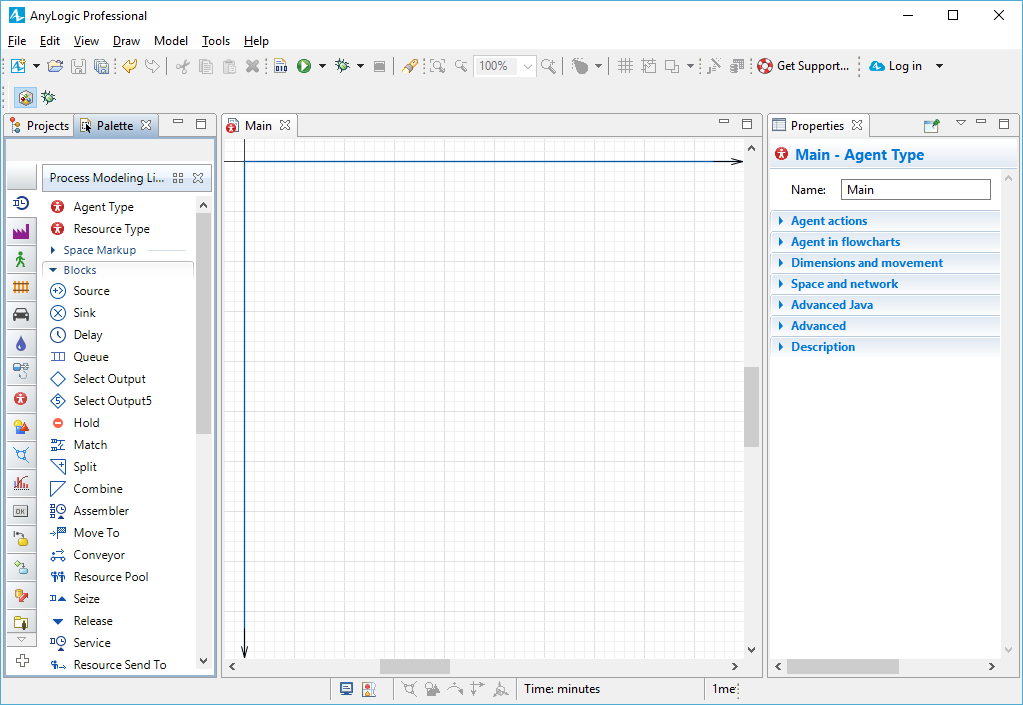
To the left of the graphical editor you can see the
 Projects view and the
Projects view and the
 Palette view sharing the same area. The
Palette view sharing the same area. The
 Projects view provides access to AnyLogic models currently opened in the workspace. The workspace tree provides easy navigation throughout the models. The
Projects view provides access to AnyLogic models currently opened in the workspace. The workspace tree provides easy navigation throughout the models. The
 Palette view contains all graphical elements you can add onto the graphical editor of your agent just by drag'n'drop. Model elements are organized in palettes by category.
Palette view contains all graphical elements you can add onto the graphical editor of your agent just by drag'n'drop. Model elements are organized in palettes by category.
On the right side of the workspace you can see the
 Properties view. The
Properties view. The
 Properties view is used to view and modify the properties of a currently selected model element(s). When you select something — e.g., in the
Properties view is used to view and modify the properties of a currently selected model element(s). When you select something — e.g., in the
 Projects view or in the graphical editor — the
Projects view or in the graphical editor — the
 Properties view displays the properties of the selection.
Properties view displays the properties of the selection.
Now we can start developing the model.
Now we will define the process with a flowchart composed from Process Modeling Library blocks.
Each block here defines some operation that will be performed with agents passing through this block.
In AnyLogic you create flowcharts by adding the blocks from the library palette to the graphical diagram, connecting blocks together and tuning the parameters of the blocks.
Create the model flowchart
-
After you create the model, AnyLogic will switch to the
 Palette view and display the
Palette view and display the
 Process Modeling Library palette:
Process Modeling Library palette:
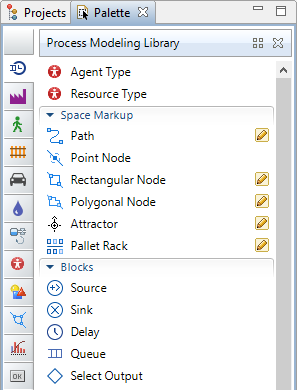
-
Add
 Process Modeling Library blocks on the diagram and connect them as shown in the figure below. To add a flowchart block on the diagram, drag the required element from the palette into the graphical editor.
Process Modeling Library blocks on the diagram and connect them as shown in the figure below. To add a flowchart block on the diagram, drag the required element from the palette into the graphical editor.
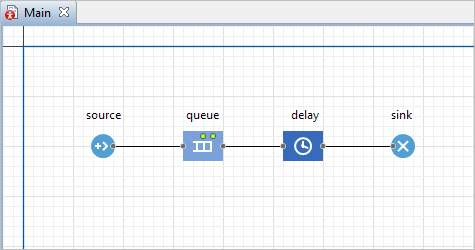
- While dragging the blocks, and placing them close to each other, you may see the lines connecting the blocks appear. These connectors should connect only the ports lying on right and left borders of the block icons.
Our flowchart describes the simplest queuing system, consisting of a source of agents, a delay, a queue before this delay, and the final sink block.
Let's say a couple of words about these flowchart blocks.
-
 Source block generates agents. It is usually used as a starting point of the process flow. In our example, it models customer arrival.
Source block generates agents. It is usually used as a starting point of the process flow. In our example, it models customer arrival. -
 Queue block models queues. In this model it simulates a queue of customers waiting for the moment they can start accessing ATM services.
Queue block models queues. In this model it simulates a queue of customers waiting for the moment they can start accessing ATM services. -
 Delay here simulates the delay associated with the service at ATM.
Delay here simulates the delay associated with the service at ATM. -
 Sink block indicates the end of the flowchart and destroys the incoming agents.
Sink block indicates the end of the flowchart and destroys the incoming agents.
See Process Modeling Library blocks for a list of all
 Process Modeling Library blocks with short descriptions and links to individual detailed articles on every block.
Process Modeling Library blocks with short descriptions and links to individual detailed articles on every block.
Configure the flowchart blocks
To modify properties of some model element, first select it by clicking on it in the graphical editor or in the
 Projects view. This opens the properties of this element in the
Projects view. This opens the properties of this element in the
 Properties view.
Properties view.
-
Select
 Source block. In the
Source block. In the
 Properties view specify how often customers arrive by setting the Arrival rate to 0.3 per minute.
Properties view specify how often customers arrive by setting the Arrival rate to 0.3 per minute.

-
Modify the properties of the
 Queue block. Set the Capacity to 15 agents. At most 15 customers will wait in a queue.
Queue block. Set the Capacity to 15 agents. At most 15 customers will wait in a queue.
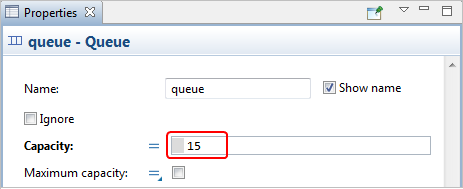
-
Rename the
 Delay block to ATM.
Delay block to ATM.
-
Assume that processing time inside ATM is triangularly distributed with mean value of 1.5, min of 0.8 and max value of 3.5 minutes. Change Delay time as shown in the figure below and change time units to minutes.
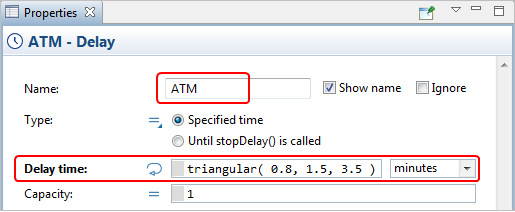
We have finished modeling the simplest queuing system and we are ready to run the resulting model. First, build your model by clicking the
 Build model toolbar button. If there are some errors in your model, the building fails and then the
Build model toolbar button. If there are some errors in your model, the building fails and then the
 Problems view appears listing all the errors found in your model. Double-click an error in the list to open the location of the error and fix it.
Problems view appears listing all the errors found in your model. Double-click an error in the list to open the location of the error and fix it.
After the model is successfully built, you can start it. Running the simulation, you automatically bring the current model up to date.
Start the model
-
Click the
 Run toolbar button and choose the experiment you want to run from the drop-down list. Your
Run toolbar button and choose the experiment you want to run from the drop-down list. Your
 Simulation experiment is called Bank/Simulation.
Simulation experiment is called Bank/Simulation.
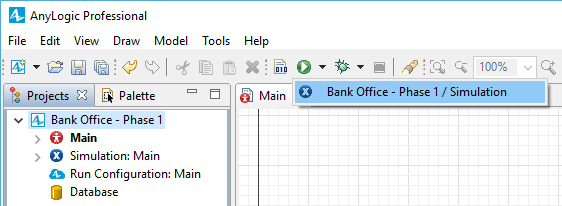
If this model is the only one opened in the workspace at the moment, you will be prompted to run this particular experiment. Later on this button will start the previously run experiment. To run any other experiment, right-click (macOS: Ctrl + click) the experiment in the
 Projects view and choose Run from the context menu.
Projects view and choose Run from the context menu.
Having started the model, you will see the model window. It displays the presentation of the top-level agent type (by default, it is
![]() Main).
Main).
The model will launch immediately. You will see animated flowchart. Each model created with
 Process Modeling Library instantly has animated flowchart where you can see detailed current block status, for example queue size, number of agents left and so on — completely visualized!
Process Modeling Library instantly has animated flowchart where you can see detailed current block status, for example queue size, number of agents left and so on — completely visualized!
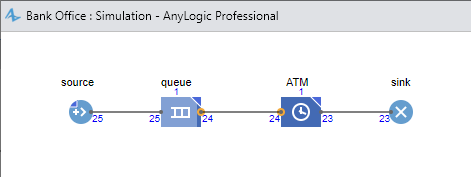
If needed, adjust the execution speed to your needs using Slow down  and Speed up
and Speed up  buttons in the control panel.
buttons in the control panel.
You can inspect flowchart blocks to get the detailed information on their current state. Click on the block to open its inspect window. Inspect window shows statistics of the block, e.g. Queue block's inspect shows the queue capacity, the number of agents passed through either port of the block and also whether the timeout option is enabled for this queue. Contains string displays the number of agents currently being in the block along with IDs of these agents.
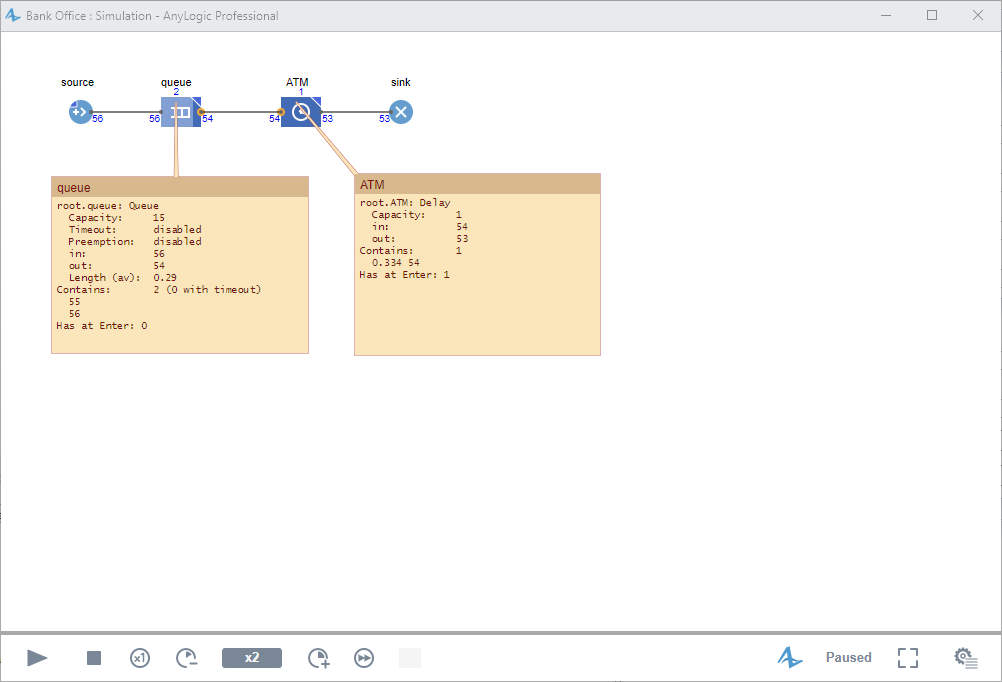
-
How can we improve this article?
-

