The primary use of Views is to provide navigation of the information in AnyLogic. For example: The Properties view is used to view and modify the properties of a currently selected model item(s). The Projects view provides access to AnyLogic projects currently opened in the workspace. The workspace tree provides easy navigation throughout the models.
A view might appear by itself or stacked with other views in a tabbed notebook.
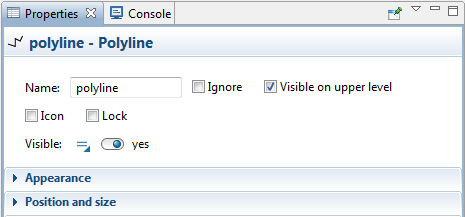
To activate a view that is part of a tabbed notebook simply click its tab.
Views have menus. Menu is accessed by right clicking on the view’s tab, allows the view to be manipulated in much the same manner as the menu associated with AnyLogic window.
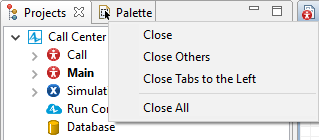
You manage views visibility using AnyLogic View menu. Ticked off menu items indicate currently opened views.
To open a view
-
Choose the corresponding item from the View menu. You will see that the item becomes ticked on, meaning that this view becomes visible.
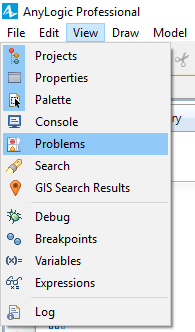
To close a view
-
Click Close
 to the right of the view name in the view’s title bar, or
to the right of the view name in the view’s title bar, or
Right-click (macOS: Ctrl + click) the view title bar and choose Close from the popup menu. - Alternatively, you can choose the corresponding item from the View menu. You will see that the item becomes ticked off, meaning that this view is hidden now.
Maximizing and minimizing windows is done in the common way as in almost any other program.
To minimize a view
-
Click Minimize
 in the upper right corner of the view, or
in the upper right corner of the view, or
Right-click (macOS: Ctrl + click) the view title bar and choose Minimize from the popup menu.
To maximize a view
-
Click Maximize
 in the upper right corner of the view, or
in the upper right corner of the view, or
Right-click (macOS: Ctrl + click) the view title bar and choose Maximize from the popup menu.
To restore the previous layout settings for a view
-
Click Restore
 in the upper right corner of the view, or
in the upper right corner of the view, or
Right-click (macOS: Ctrl + click) the view title bar and choose Restore from the popup menu.
All views can be moved and placed elsewhere in the AnyLogic window.
To move a view
- Move the view by dragging its title bar, and position it inside AnyLogic window area.
-
While still dragging the view, notice the appearing drop cursors: a hand cursor
 indicates that the view can be docked in the current area; a prohibition cursor
indicates that the view can be docked in the current area; a prohibition cursor  indicates that the view cannot be docked.
indicates that the view cannot be docked.
Notice also that a rectangular highlight is drawn that provides additional feedback on where the view will dock. - Release the mouse button to finish the process.
To resize a view
- Drag the edge of the view you want to resize.
If some views are rarely used at the same time, you can group them together. Grouped views are displayed as tabs of the mutual window. You can switch from one view to another by clicking the tabs.
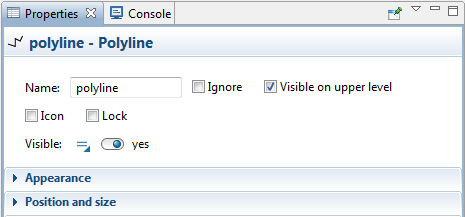 The Properties and Console views grouped together
The Properties and Console views grouped together
To group views
- Drag the view over another view’s tab. The hand cursor
 and the dividing line between tabs will be displayed in the places where you can place the view. A prohibition cursor
and the dividing line between tabs will be displayed in the places where you can place the view. A prohibition cursor  indicates that the view cannot be docked.
indicates that the view cannot be docked. - Release the mouse button. The views will be displayed as tabs of the single window.
To ungroup a view
- Start dragging the view to a different place within the AnyLogic window area.
- Move the mouse until you see a rectangular highlight that provides additional feedback on where the view will dock.
- Release the mouse button. The view will be placed in the specified position in the AnyLogic window area.
-
How can we improve this article?
-

