Applies to AnyLogic Cloud 2.5.2. Last modified on April 11, 2025.
A model version in AnyLogic Cloud represents a specific state of the model, with its own unique set of experiments.
When working with the model in AnyLogic Cloud, you can view the existing versions and switch between the model version’s experiments using the model sidebar:
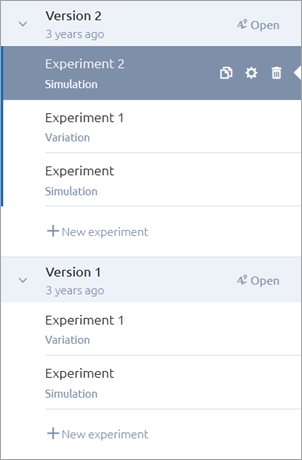
The Versions tab of the model screen lists all existing versions of a specific model.
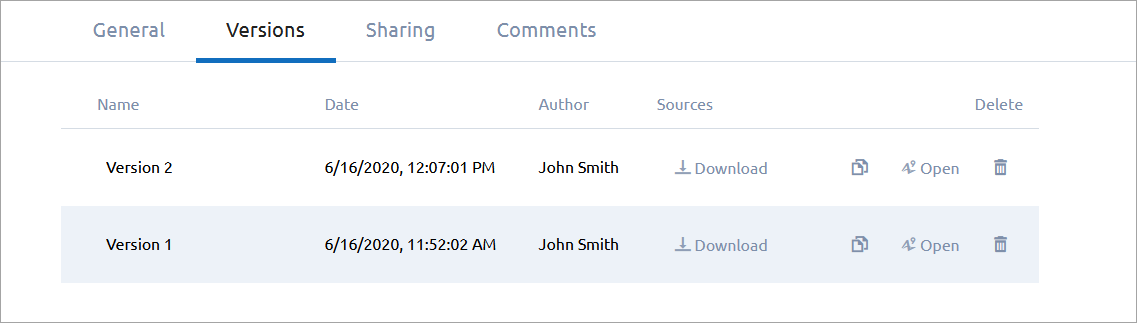
A model version uploaded from the AnyLogic 8 desktop installation can be used to create a set of models based on a single model. The models in this set will include different sets of inputs and outputs.
With early access to AnyLogic 9, available with AnyLogic Cloud 2.5.1, it is possible to create new model versions directly in the browser and change the logic and layout of the model in any way.
To upload a new model version from AnyLogic desktop
-
Select an existing model in the Model drop-down list of the Export model to AnyLogic Cloud wizard:
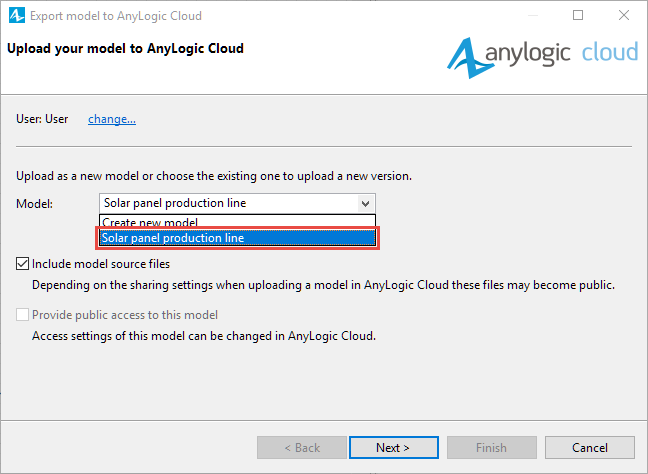
To rename a model version
- Hover the mouse pointer over the version name.
-
Click in the field, or
Click the icon that appears on the right. - Type in a new name for the version.
- Once ready, click anywhere outside of the version name field.
To download a model version
- Click the Download button next to the required model version in the Sources column.
To manage your versions, use action buttons in the rightmost column of the table:
| Duplicate | Create a copy of the version. |
| Open | Edit the model version in AnyLogic 9. |
| Delete |
Delete the model version.
You cannot delete the only remaining version of the model.
|
-
How can we improve this article?
-

