The Properties view is used to view and modify the properties of a currently selected model item(s). For example, when you select something in the Projects view or in the graphical editor, the Properties view displays the properties of the selection.
By default, the Properties view is docked to the right side of the AnyLogic window.
To show or hide the Properties view
-
Select View >
 Properties from the main menu.
Properties from the main menu.
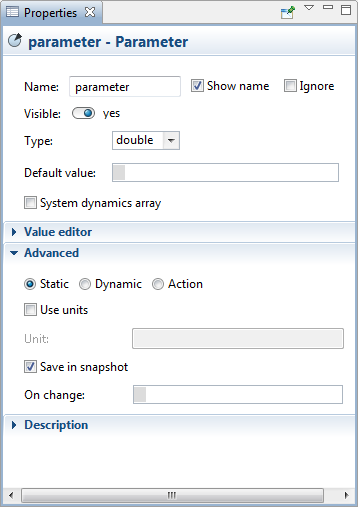 The Properties view
The Properties view
The Properties view consists of several sections. Each section contains controls such as edit boxes, check boxes, buttons, and so on, that are used to view and modify properties. The number of pages and their appearance depends on the type of element you have Selected.
You can simultaneously modify the properties of multiple elements, even if they are of different types. When you select multiple elements, the Properties view displays the properties common to all the elements in the selection.
When elements have different values of a property, it is marked with the multiple values label. The values of these fields can also be modified, and the change will apply to all selected elements.
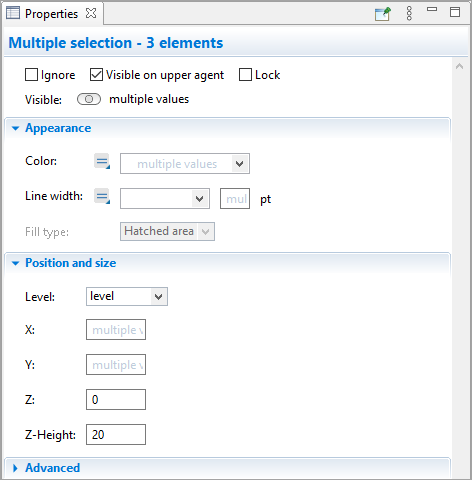
The Properties view supports several keyboard shortcuts for quick access to specific commands.
| Windows | macOS | Description |
|---|---|---|
| Ctrl + Space | Option + Space | Open the code completion window. |
| Ctrl + Enter | Cmd + Enter | Perform refactoring of the element being renamed. Note that this command can only be invoked immediately after modifying the value of the element’s Name property field, that is, before moving to other property fields or elements. |
|
Ctrl + X Shift + Del |
Cmd + X | Cut the currently selected text to the clipboard. |
|
Ctrl + C Ctrl + Insert |
Cmd + C | Copy the currently selected text to the clipboard. |
|
Ctrl + V Shift + Insert |
Cmd + V | Paste text from the clipboard. |
| Ctrl + J | Cmd + J | In properties with code fields: Compile the model (if not done already), then open the code editor and highlight the code line corresponding to the currently selected code field. |
| Ctrl + click | Cmd + click | In properties with code fields: Navigate to the selected element in the graphical editor. Allows you to switch between agents. |
-
How can we improve this article?
-

