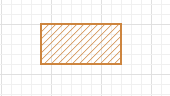
Use a Rectangular wall to draw rectangular areas that are not accessible to pedestrians (for example, a workspace).
There are two other graphical elements used to draw walls and obstacles in pedestrian models:
- Wall — Use this to draw walls with complex shapes (for example, an exterior wall).
- Circular wall — Use this to draw circular obstacles within the simulated area (such as columns, pools, fountains, and so on).
To draw a rectangular wall
- Drag the
 Rectangular Wall element from the Space Markup section of the
Rectangular Wall element from the Space Markup section of the  Pedestrian Library palette into the graphical editor.
Pedestrian Library palette into the graphical editor. - Resize the area as needed to match the inaccessible area.
- General
-
Name — The name of the wall. The name is used to identify the wall.
Ignore — If selected, the wall is excluded from the model.
Visible on upper agent — If selected, the wall is also visible on the upper agent where this agent lives.
Lock — If selected, the wall shape is locked. Locked shapes do not react to mouse clicks — it is impossible to select them in the graphical editor until you unlock them. It is frequently needed when you want to prevent editing this shape while drawing other shapes over it.
Visible — Here you specify whether the shape is visible on animation at model runtime, or not. Using the control, choose yes or no.
- Appearance
-
Color — The color of the shape. Used as the outline color. If the Fill type is other than No fill, also used as the fill color.
Line width — The wall width.
Fill type — The fill style. From the drop-down list, select No fill, Solid area, or Hatched area.
- Position and size
-
Level — The level to which this wall belongs.
Rotation — The shape’s rotation angle in the XY plane, in degrees.
X — The X-coordinate of the wall’s start point.
Y — The Y-coordinate of the wall’s start point.
Z — [Enabled if Show in 3D option is selected] The Z-coordinate of the wall’s start point.
Z-Height — [Enabled if Show in 3D option is selected] The height of the wall, in meters. The value is relative to the Z-coordinate of the wall’s level.
- Advanced
-
Show in — Here you can choose whether you want the shape to be shown both In 2D and 3D animation, or in 2D only, or in 3D only.
Show name — If selected, the wall’s name is displayed on the graphical diagram.
You can dynamically modify the wall properties at model runtime using the API.
- Position
-
Function Description double getX() Returns the X coordinate of the wall. double getY() Returns the Y coordinate of the wall. double getZ() Returns the Z coordinate of the wall. void setPos(double x, double y, double z) Sets new coordinates for the wall.
x — the new value of the X coordinate
y — the new value of the Y coordinate
z — the new value of the Z coordinate - Size
-
Function Description double getWidth() Returns the width of the wall (in pixels). double getHeight() Returns the height of the wall (in pixels). The term “height” is used here for the other dimension (“depth”). Z-Height stands for actual height.double getZHeight() Returns the Z-height of the wall (in pixels). void setZHeight (double zHeight) Sets the Z-height of the wall.
zHeight — the new height of the wall (in pixels)void setSize(double width, double height) Sets the width and height of the wall.
width — the new width of the wall (in pixels)
height — the new height of the wall (in pixels) - Rotation
-
Function Description double getRotation() Returns the rotation of the wall in radians (in the clockwise direction). void setRotation(double rotation) Sets the rotation of the wall.
rotation — the new value of rotation in radians (in the clockwise direction) - Visibility
-
Function Description boolean isVisible() Returns true if the wall is visible; returns false otherwise. void setVisible(boolean v) Sets the visibility of the wall.
v — visibility. If v is true — the wall is set to be visible, if it is false — not visible. - Color / texture
-
Function Description Color getColor() Returns the color of the wall, or null if the wall has no color or uses a texture (in this case use getTexture() to get the wall’s texture). Texture getTexture() Returns the texture of the wall or null if the wall has no texture but uses a color (in this case use getColor() to get the wall’s color). void setColor(Color color) Sets the color of the wall.
color — the new colorvoid setColor(Paint color) Sets the color (or texture) of the wall.
color — the new color or texture - Appearance
-
Function Description double getLineWidth() Returns the width of the wall outline. void setLineWidth(double width) Sets the width of the wall outline; 0 means the thinnest possible outline.
width — the new width of the wall outline.WallFillingType getFillingType() Returns the filling type of the wall.
Valid values:
WallFillingType.WALL_FILL_NONE — No fill
WallFillingType.WALL_FILL_SOLID — Solid fill
WallFillingType.WALL_FILL_HATCHED — Hatched areavoid setFillingType(WallFillingType fillingType) Sets the filling type of the wall.
fillingType — the filling type of the wall
Valid values:
WallFillingType.WALL_FILL_NONE — No fill
WallFillingType.WALL_FILL_SOLID — Solid fill
WallFillingType.WALL_FILL_HATCHED — Hatched area - Level
-
Function Description Level getLevel() Returns the level where this wall is located. - Removal
-
Function Description void remove() Removes the wall from the presentation. If the wall is not a part of presentation, the function does nothing. Note, that removal from the presentation does not necessarily mean removing from the model logic, since logical networks and routes may have been created before the removal and survive it.
-
How can we improve this article?
-

