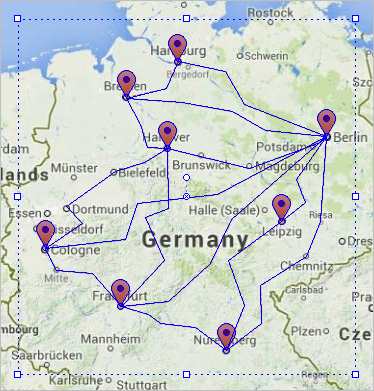
Add  GIS map shape first to your model before you can create a GIS markup elements network.
GIS map shape first to your model before you can create a GIS markup elements network.
When you connect GIS routes to GIS points or regions, they compose a network:
 GIS Point and
GIS Point and  GIS Region — use these GIS markup elements as nodes on your map which define cities, countries, stores, etc.
GIS Region — use these GIS markup elements as nodes on your map which define cities, countries, stores, etc. GIS Route — use GIS routes to connect the nodes, points or regions, to compose a network.
GIS Route — use GIS routes to connect the nodes, points or regions, to compose a network.
If you manually connect, for instance, a GIS point to a GIS route, you will see that the connection is highlighted with the cyan color. It means that they are connected into network:
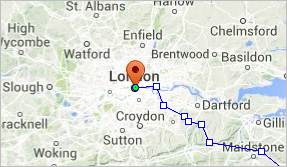
An easy way to build networks is to create routes directly from GIS points on the map. First, you need to add a  GIS Point element on the map from the
GIS Point element on the map from the  Space Markup palette, then right-click the point and select either
Space Markup palette, then right-click the point and select either  Route from here or
Route from here or  Route to here to choose this GIS point as one of the route’s end-points:
Route to here to choose this GIS point as one of the route’s end-points:
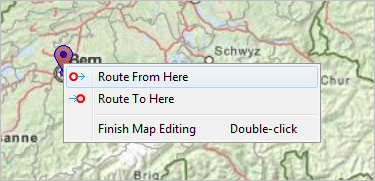
The agents movement in GIS space is influenced by the space markup networks you create on the map.
- General
-
Name — The name of the network. The name is used to identify and access the network from code.
Ignore — If selected, the network is excluded from the model.
Visible on upper agent — If selected, the network is also visible on the upper agent where this agent lives.
Lock — If selected, the network is locked. Locked shapes do not react to mouse clicks — it is impossible to select them in the graphical editor until you unlock them.
Visible — If selected, the network is visible at runtime.
- Advanced
-
Show in — Here you can choose whether you want the network to be shown both in 2D and 3D animation, or in 2D only, or in 3D only.
Show name — If selected, the network’s name is displayed on the diagram.
-
How can we improve this article?
-

