Make sure you have sufficient user rights to install new software on your PC or laptop. Contact your system administrator if necessary.
To activate AnyLogic
- Download and install AnyLogic.
- Obtain the key.
- Enter the key to activate AnyLogic.
To download and install AnyLogic
- Go to the Download AnyLogic web page and download the AnyLogic edition that you want to install.
- Run the downloaded executable file and follow the installation wizard instructions.
To obtain the key
If you are experiencing problems with your Internet connection, follow this scenario instead.
- Launch AnyLogic.
- AnyLogic Activation Wizard should open automatically. If for some reason it does not, select Help > Activate Product from the AnyLogic menu.
-
In the AnyLogic Activation Wizard, select the Request an Activation Key option and click Next.
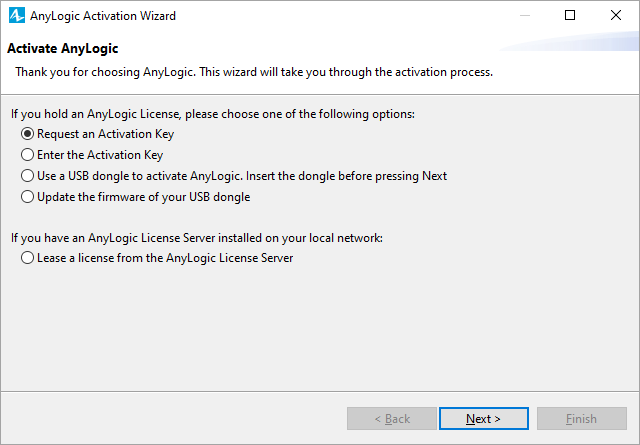
-
Enter the requested personal information. See the example below:
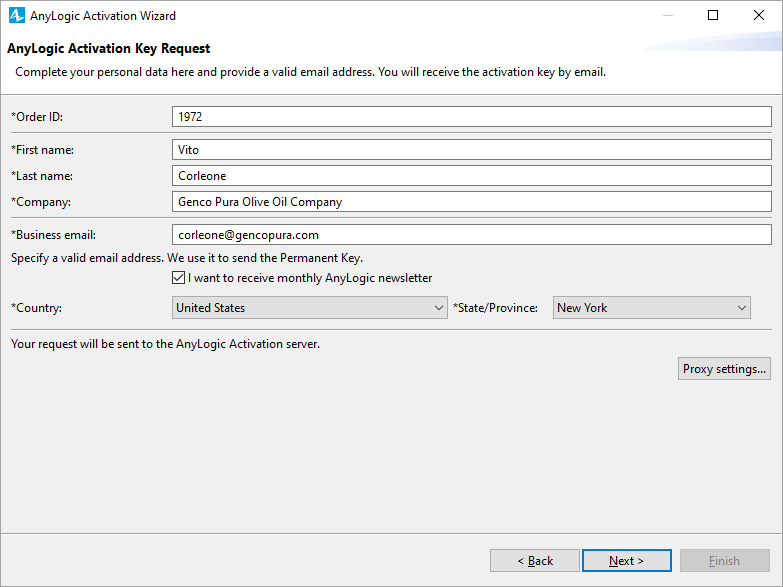
When you purchase AnyLogic, you receive an Order ID number from the license department of The AnyLogic Company or a distributor:
- If you purchased AnyLogic via wire transfer, you will receive the Order ID from the invoice.
- If you purchased AnyLogic through online payment via Element 5, use the Element 5 reference number as the Order ID.
- If you purchased AnyLogic through a reseller, they should have given you the Order ID.
You must provide a valid email address to receive the key. - [This step is for AnyLogic University Edition only]
In the License type drop-down list, select the type of license you want to get (Regular or Educational). - [This step is for AnyLogic University Edition only]
If you are requesting the key for your home computer or laptop, select the corresponding I am requesting a key for my home computer/laptop option. - If you are using proxy, click the Proxy settings button. This will open the Proxy Settings dialog, where you can configure your connection settings.
- After you have entered the information, click Next. You will then receive a confirmation email. The email with the actual key will be sent in a separate email later.
- Once you have received your key, use it to activate the product.
To activate AnyLogic with the key
- Copy the key you have received via email to the clipboard.
- Launch AnyLogic.
- AnyLogic Activation Wizard should open automatically. If for some reason it does not, select Help > Activate Product from the AnyLogic menu.
- In AnyLogic Activation Wizard, select the Enter the Activation Key option.
- Click Next.
- Enter your key by clicking the Paste from clipboard button.
- Click Next.
Congratulations! You have successfully activated AnyLogic!
If you experienced problems with web access during activation, follow the scenario below to obtain your key.
To obtain a key without web access
- Launch AnyLogic.
- AnyLogic Activation Wizard should open automatically. If for some reason it does not, select Help > Activate Product from the AnyLogic menu.
-
Select the Request an Activation Key option.
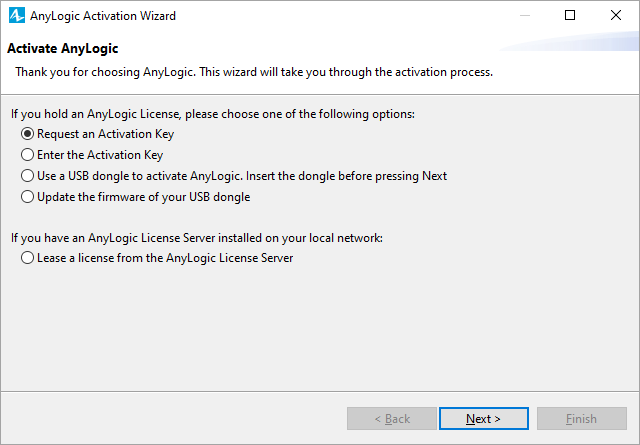
- Click Next.
-
Enter the requested personal information. See the example below:
When you purchase AnyLogic, you receive an Order ID number from the license department of The AnyLogic Company or a distributor: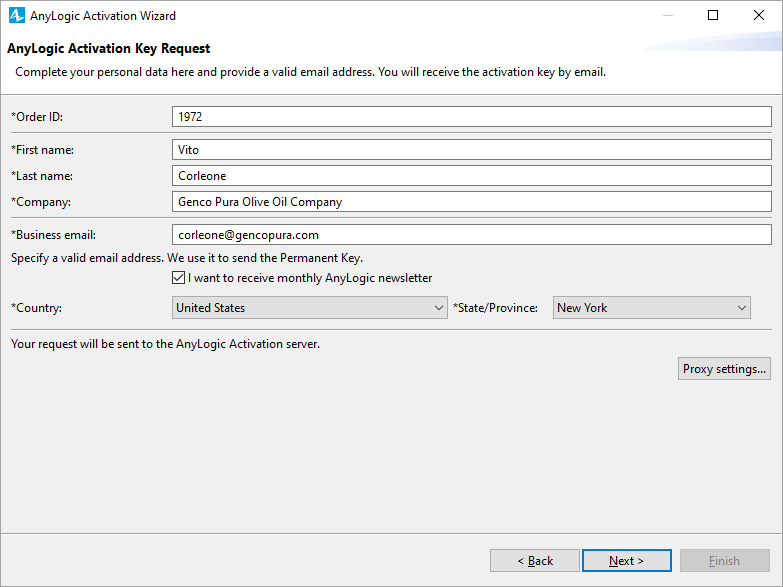
- If you purchased AnyLogic via wire transfer, you will receive the Order ID from the invoice.
- If you purchased AnyLogic through online payment via Element 5, use the Element 5 reference number as the Order ID.
- If you purchased AnyLogic through a reseller, they should have given you the Order ID.
You must provide a valid email address to receive the key. - [This step is for AnyLogic University Edition only]
In the License type drop-down list, select the type of license you want to get (Regular or Educational). - [This step is for AnyLogic University Edition only]
If you are requesting the key for your home computer or laptop, select the corresponding I am requesting a key for my home computer/laptop option. - Click Next after providing the information.
- AnyLogic will try to send the request and fail because you don’t have Internet access. You will see a Connection failed message in the AnyLogic Activation Wizard, and a new page will automatically open in your default browser.
- Your clipboard now contains a request code. Open any text editor, paste this code and save the file.
- Using a computer with Internet access, send this code to support@anylogic.com. Shortly after sending the code, you will receive a confirmation email. The actual key will be sent later in another email.
- When you receive your key, follow the usual scenario to activate the product.
To obtain information about your product license
-
Select Help > About AnyLogic from the main menu. This will open the About AnyLogic dialog, where you can see the owner and the expiration date for the current license.
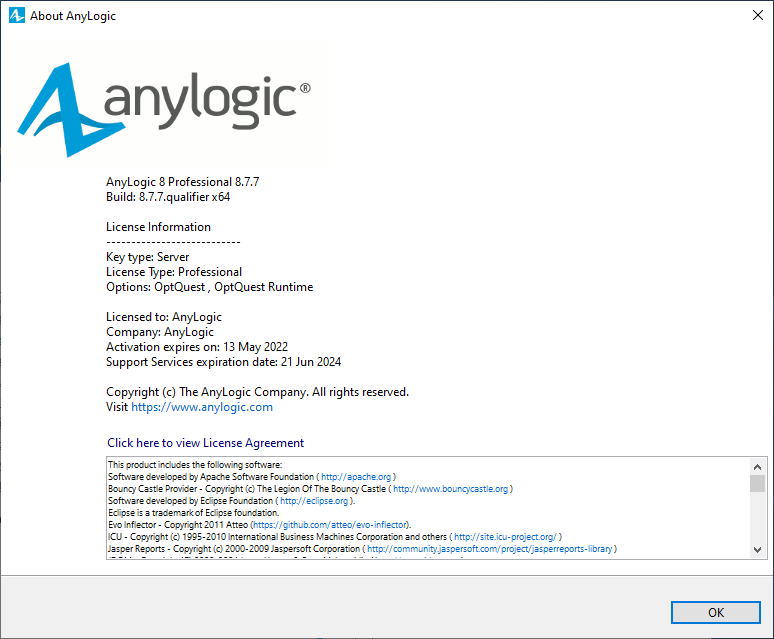 The About AnyLogic wizard
The About AnyLogic wizard
-
How can we improve this article?
-

