Applies to AnyLogic Cloud 2.5.2. Last modified on April 11, 2025.
The AnyLogic Cloud title screen opens when you log in to AnyLogic Cloud. It provides access to two main screens of AnyLogic Cloud: My models and Public models. It also allows you to search for a specific model using the Search models… field and contains the user menu.
The My models screen displays the models that you have uploaded or copied from public models.
If the model is public, it will have the icon after its name.
- To display detailed information about a model, hover the mouse pointer over the needed model’s tile.
- To open the most recent experiment of a model, click the model’s tile.
- (for subscribers only) To create a new model, click the New model tile.
- (for subscribers only) To edit the latest model version, click Open under this model. If you are a developer of the model, but you didn’t create any of its versions, the Versions tab of the model screen will open instead.
- To like a model, click under this model.
- To get the HTML code of a model to embed it on your website, click under this model.
-
To sort the model list by rating, the number of runs, publishing date, or name, click the corresponding button in the Order by section above the model tiles:
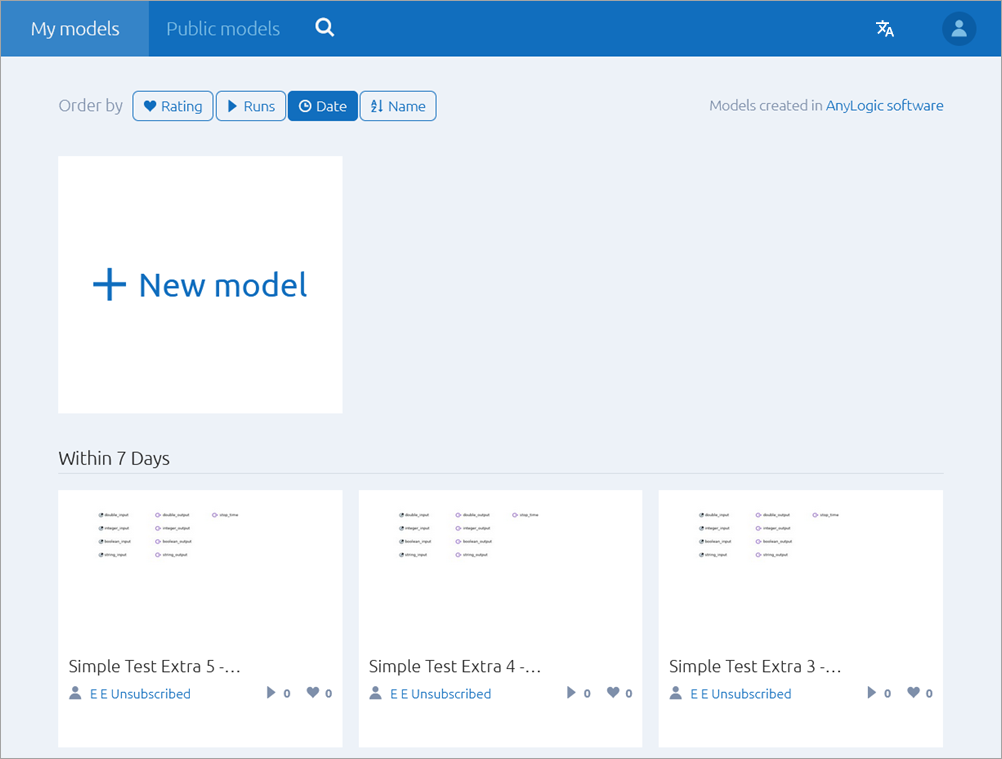
The Public models screen displays all the models that have been listed as public by other AnyLogic Cloud users.
- To filter the model list, select a category from the list on the left.
- To display detailed information about a model, hover the mouse pointer over the needed model.
- To open the most recent experiment of a model, click the model’s tile.
- To like a model, click under this model.
- To get the HTML code of a model to embed it on your website, click under this model.
- To sort the model list by rating, the number of runs, publishing date, or names, click the corresponding button in the Order by section above the model tiles:
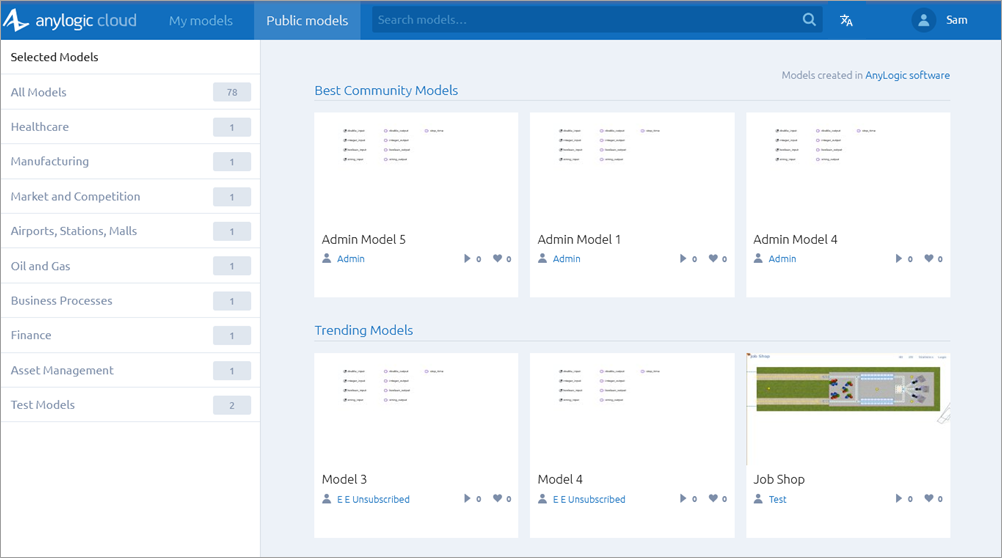
To look for a specific model, use the search box available in the main toolbar of AnyLogic Cloud:
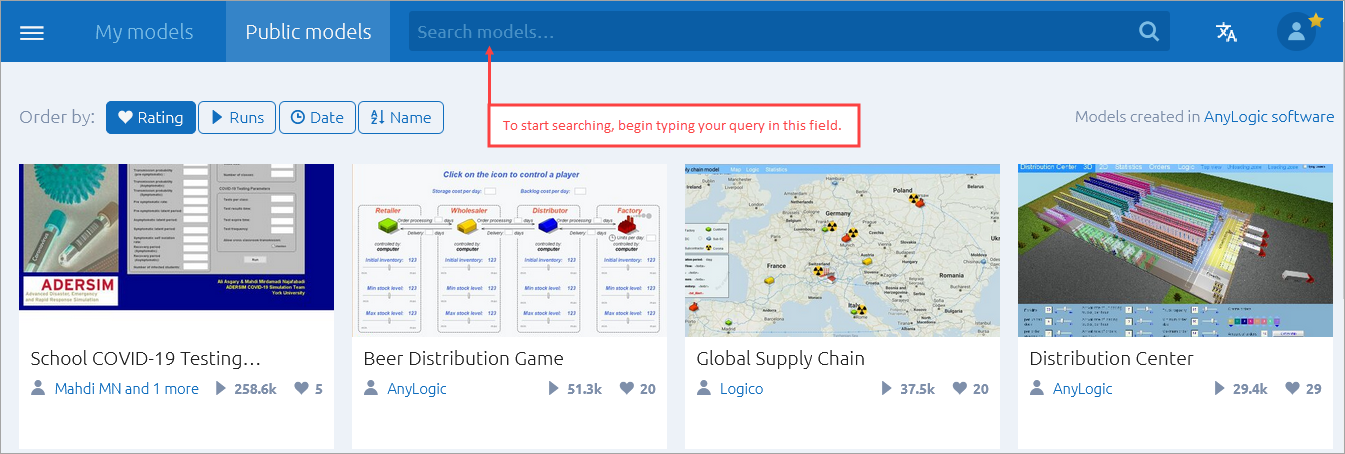
AnyLogic Cloud performs a lookup in model names and models’ meta information (such as description, author name, and so on) and displays the found models.
It is possible to search for models by specific criteria first, then perform additional filtering by category on the resulting output.
To search for models created by a specific user
- Open the needed user’s profile page.
- Click Public models by user.
The Public models screen will open up, showing the models created by the selected user. You can now browse through categories or supply an additional search request to narrow down the results.
To search for models by tag, simulation method, or application area
- Open the General tab of the model screen for the needed model.
- Click the needed tag, simulation method, or application area name.
The Public models screen will open up, showing the models filtered by your command. You can now browse through categories or supply an additional search request to narrow down the results.
It is possible to search for models with URLs composed for specific cases. Such URL will have the following format:
https://<Cloud instance URL>/models?public=<boolean>&customSearchType=<filter>&customSearchData=<value>
As you can see, the pattern is pretty simple:
- In <boolean>, set public to true if you want to search through publicly available models, or to false if you are only interested in models where you have user or developer permissions.
- In <filter>, specify which filtering criterion you want to use. Possible values are:
- AREA — find models by Application area
- METHOD — find models by Simulation methods
- TAG — find models by tag
- USER — find models by a user associated with them. Requires the user’s ID. You can find it in the URL of their profile page.
- In <value>, specify the value you want to search for.
Example requests
Simply copy any of these URLs and try opening them in your browser:
- Find all public models by AnyLogic
- https://cloud.anylogic.com/models?public=true&customSearchType=USER&customSearchData=190508a9-73be-4c97-8ff8-8f8b7298f739
- Find all public models having the "supply chain" tag
- https://cloud.anylogic.com/models?public=true&customSearchType=TAG&customSearchData=supply chain
- Find all my "discrete event" models
- https://cloud.anylogic.com/models?public=false&customSearchType=METHOD&customSearchData=Discrete%20Event
-
How can we improve this article?
-

