Applies to AnyLogic Cloud 2.5.8. Last modified on October 08, 2025.
To get a full experience with AnyLogic Cloud, you need to create an account.
For Private Cloud administrators: To learn how to set up authentication via LDAP or Active Directory, see LDAP and AD authentication. For information on OAuth 2.0, see the corresponding article.
To sign up for AnyLogic Cloud
-
Open the AnyLogic Cloud sign-up page by doing any of the following:
-
Navigate to AnyLogic Cloud website: https://cloud.anylogic.com/. After that, go to
 the user menu >
the user menu >  Log in.
Log in.
- Click the
 button on the AnyLogic toolbar to open the Log in to AnyLogic Cloud dialog box. Click the Sign Up... link.
button on the AnyLogic toolbar to open the Log in to AnyLogic Cloud dialog box. Click the Sign Up... link. - If you have the Export model to AnyLogic Cloud wizard open, click the register new account link in the wizard window.
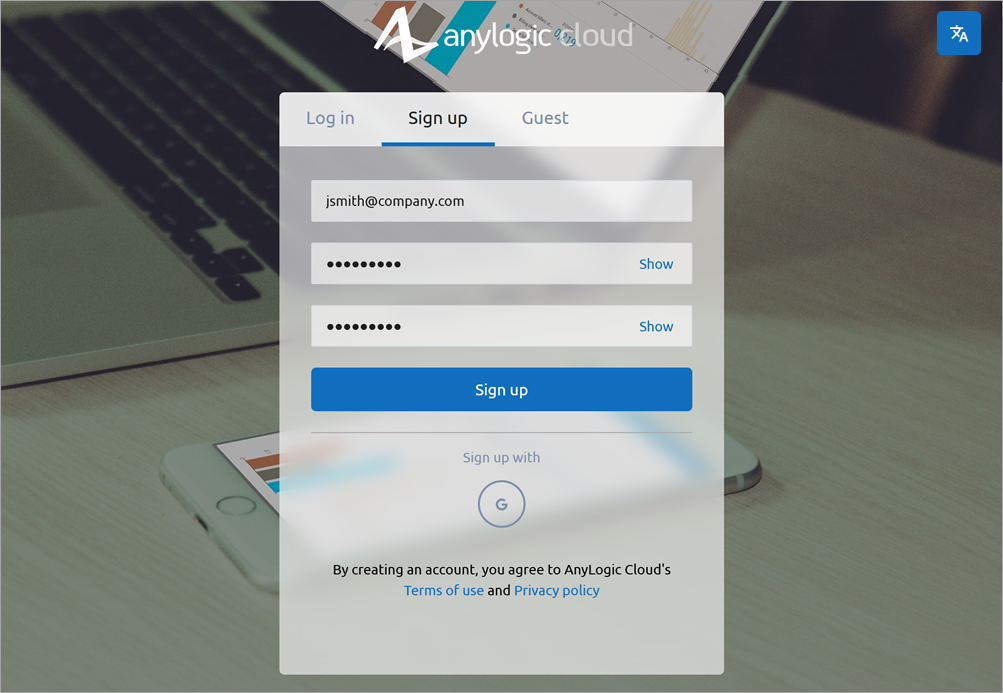
-
Navigate to AnyLogic Cloud website: https://cloud.anylogic.com/. After that, go to
-
Provide your email address.
A valid email address is required.
-
Type and confirm your password in the Password and Confirm password fields respectively.
To switch the password’s visibility during input on or off, click Show or Hide on the edit box’s right.
Passwords support Latin characters, integers, and special characters.
In Private Cloud, certain additional requirements may apply to passwords. Instance administrators can adjust these requirements in configuration files. - Click the Sign up button.
- AnyLogic will send a confirmation email to the provided address. Click the link in this email to verify your account and finalize the sign-up process.
For Private Cloud instances, administrators can disable the registration form in the registration.json configuration file.
Additionally, administrators can customize whether the instance sends the verification email. If disabled, the account is activated immediately; otherwise, the user must click the confirmation link.
Additionally, administrators can customize whether the instance sends the verification email. If disabled, the account is activated immediately; otherwise, the user must click the confirmation link.
You can log in to AnyLogic Cloud using the web browser.
In AnyLogic 8, you can also use:
- the Log in button on the AnyLogic toolbar, or
- the Export model to AnyLogic Cloud wizard.
To log in from the AnyLogic toolbar
-
Click the
 button on the AnyLogic toolbar. The Log in to AnyLogic Cloud wizard will open up.
button on the AnyLogic toolbar. The Log in to AnyLogic Cloud wizard will open up.
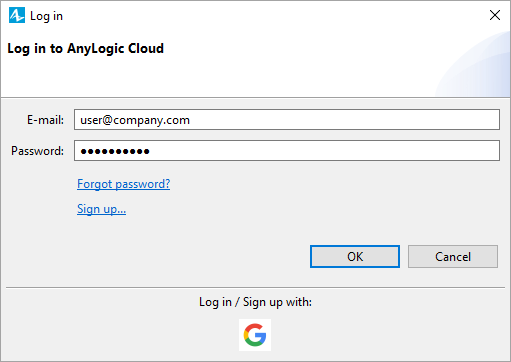
- Type your email or username and password.
-
Click OK. You will be logged in. The button will now display your name as you defined it in your AnyLogic Cloud user profile:
If you forgot your password, click the Forgot password? link and follow the instructions on the screen.
If you need to sign out of AnyLogic Cloud or switch to another account, click the  arrow next to the button and select Log out from the drop-down menu:
arrow next to the button and select Log out from the drop-down menu:
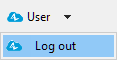
To log in from the Export model to AnyLogic Cloud wizard
- During the model exporting process, enter your login information in the E-mail and Password fields.
- Click Log in:
To save your password, select the Remember me check box. The password will be saved. When you close the wizard, the button on the AnyLogic toolbar will display your name as set in your AnyLogic Cloud user profile: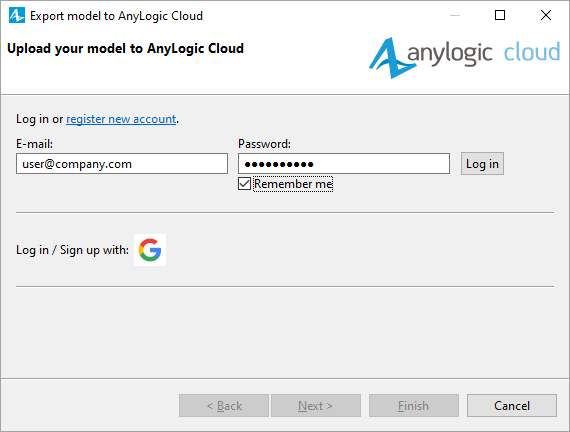

To log in via a web browser
-
Open the login page in your browser:
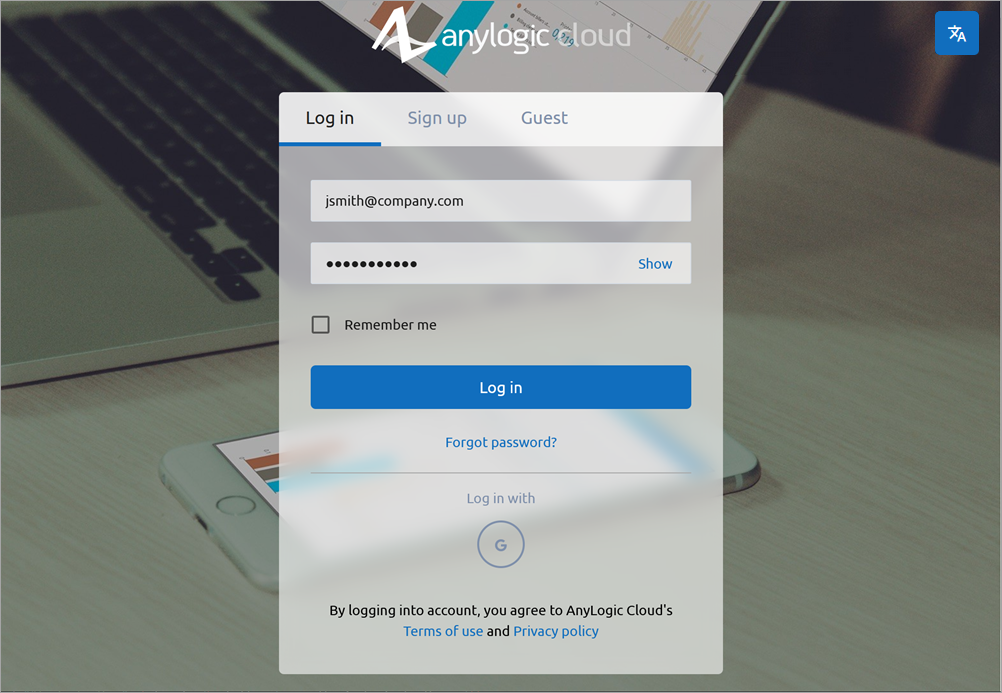
-
Provide your account credentials.
To switch the password’s visibility during input on or off, click Show or Hide on the edit box’s right.
- Click Login.
-
How can we improve this article?
-

