Applies to AnyLogic Cloud 2.5.8. Last modified on October 08, 2025.
The title screen opens when you log in to AnyLogic Cloud. From there, you can access the two main screens of AnyLogic Cloud: My models and Public models. The user menu is available there, and you can also search for a specific model using the Search models… field.
The My models screen displays the models that you have uploaded, copied from public models, or created in the web model editor. Private Cloud administrators can see all the models in the instance.
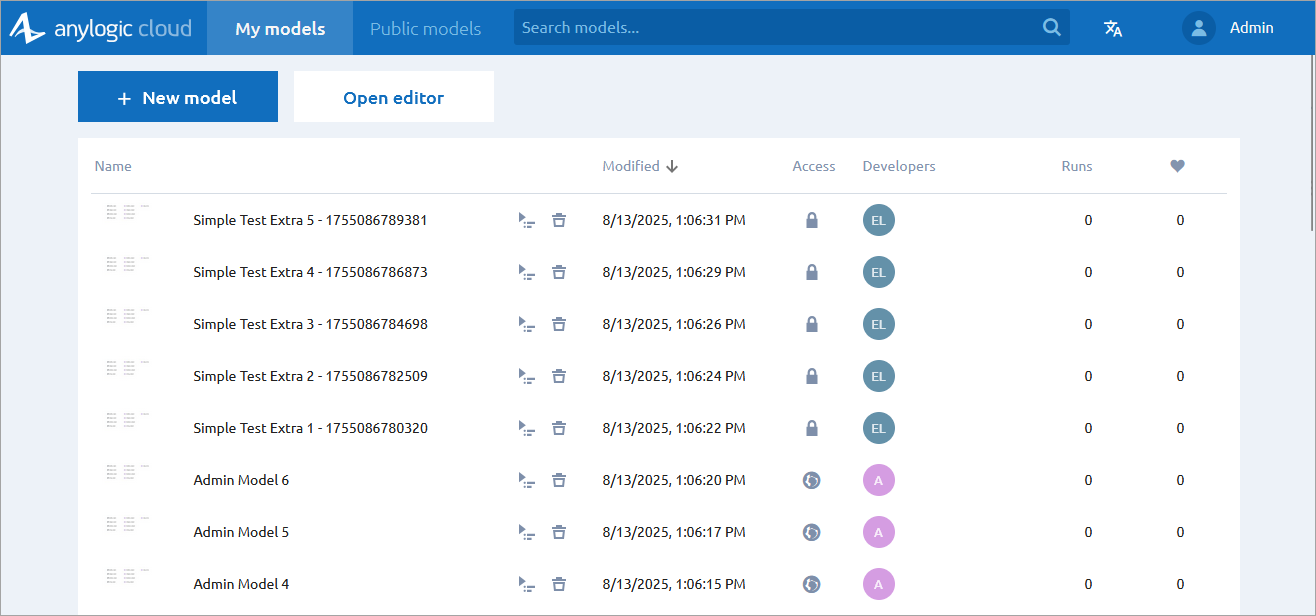
At the top of the page, the two buttons are available:
- New model — Open the Create new model dialog. Enter the name of the new model and click Create to start editing it in the web model editor.
- Open editor — Open the AnyLogic model editor. Previously opened models will be available in the Project view, where you can also create a new model.
The main part of the screen shows the models in the table view. The table consists of the following columns:
-
Name — The thumbnail, the name of the model, the
 Open experiments and
Open experiments and  Delete buttons.
Delete buttons.
If you are not the model developer or the model does not have source files, clicking the model’s name opens the dashboard of the model.
If you are the model developer and the source files are available, clicking the model’s name opens the model in AnyLogic web editor. You can also hover over the model’s row, and click the Edit button that appears to the right. The latest model version will open for editing.
To open the experiment screen of a model, click the Open experiments button. The screen will open on the most recent experiment.
Open experiments button. The screen will open on the most recent experiment.
To delete the model, click the Delete button. This button is available to the developers of the model and the administrators of Private Cloud instances.
Delete button. This button is available to the developers of the model and the administrators of Private Cloud instances.
- Modified — The date and time the model was last modified.
-
Access — The model’s level of accessibility:
 private,
private,  accessible via the direct link, or
accessible via the direct link, or  public.
public.
-
Developers — The developers of the model, shown by their profile picture thumbnails.
Hover over a thumbnail to see the name of the developer.
To open their profile page, click the thumbnail. - Runs — The number of times this model has been run.
-
 — The number of likes this model has received.
— The number of likes this model has received.
The table has no height limit and can display all eligible models at the same time.
-
To sort the table by Name, time the models were Modified, number of Runs, or number of Likes, click the corresponding column name.
The first click sorts by the values in the ascending order, and the second click sorts in the descending order. - To filter the table according to some search criteria, use the search bar at the top of the page.
The Public models screen shows all models listed as public by AnyLogic Cloud users.
By default, the Selected Models category is displayed.
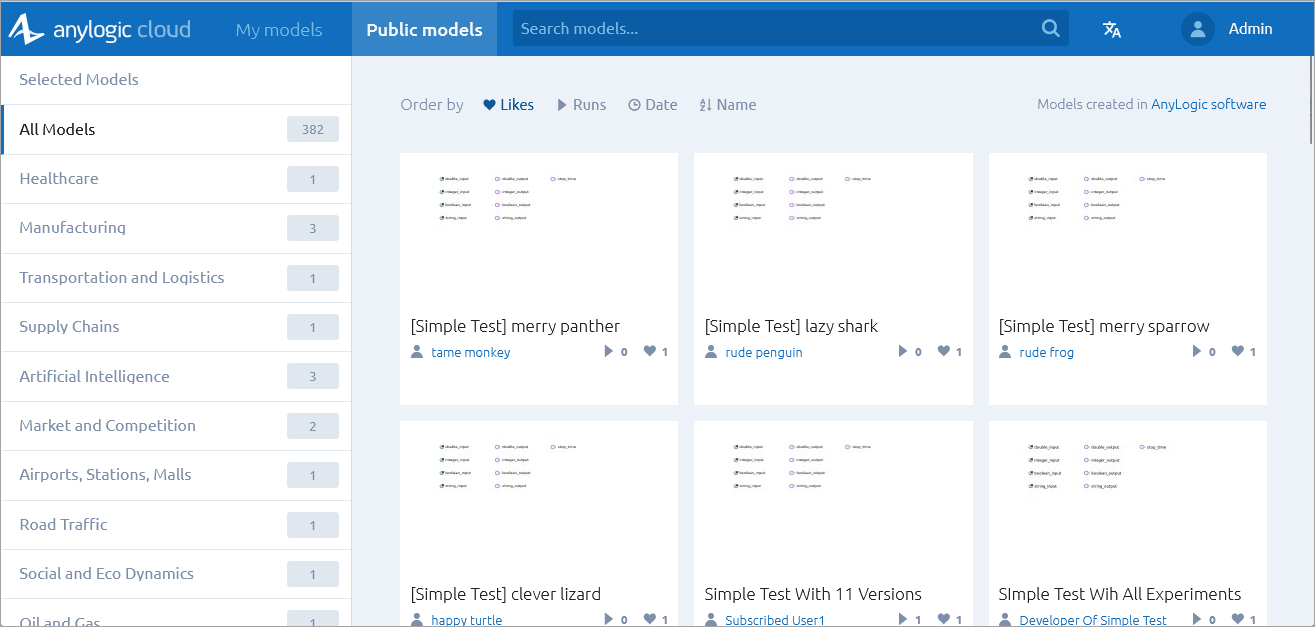
To filter the model list by category, select a category from the list on the left. To order the list of models in a category other than Selected Models, click any of the Order By controls at the top of the screen: Likes (by number of likes, in descending order), Runs (by number of runs, in descending order), Date (by date and time the model was modified, from the most recent to oldest), or Name (in alphabetical order).
To display detailed information about a model, hover over its tile. To open the model screen with the model metadata, click the model’s tile.
Additional controls are available when hovering over a tile:
-
To like a model, click
 on the model tile. The icon is colored red on models you have already liked.
on the model tile. The icon is colored red on models you have already liked.
- If you are a developer of a public model or a Private Cloud instance administrator, you can open the model screen containing the information about the model versions by clicking Edit at the bottom of the model tile.
-
To get the HTML code of a model to embed a model on your website, click
 at the bottom of the model tile.
at the bottom of the model tile.
In the dialog that appears, you will see the code for embedding. Click Copy to copy the code to the clipboard. - If you are a Private Cloud instance administrator, you can also delete the model. Click
 at the bottom of the model tile, then confirm the action in the subsequent dialog.
at the bottom of the model tile, then confirm the action in the subsequent dialog.
You can search for models by typing text into the search bar available on the main toolbar of AnyLogic Cloud:
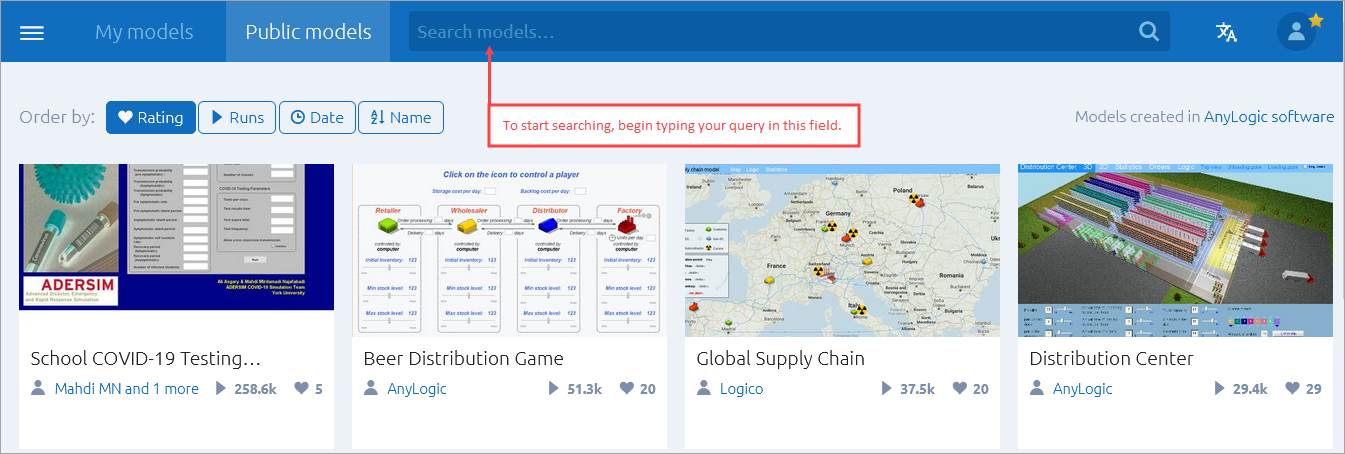
When you enter a query, the results are automatically sorted by Relevance. AnyLogic Cloud looks up model names and models’ meta information (such as description, author name, and so on) and displays the matching models. Matches in titles are given higher priority than matches in other fields. The number of found models also appears.
You can search for models using specific criteria and then filter the results by category. Results from other categories are shown in a separate section below.
You can sort the results by Likes, Runs, Date, or Name. However, once you modify the text of the query again, the sorting will reset to Relevance.
-
Searches for My models and Public models are independent of each other.
Search queries applied to one screen are not applied to another. -
In Public models, the search depends on the currently active category:
- All models — The search is performed across all public models. The results are displayed in a single section.
- Selected models — The screen switches to the All models category and searches across all public models.
-
For any other category, the search first occurs within the selected category, and then across all other categories (excluding the selected one). The results are displayed in two sections: one with the category name and the other named Models From Other Categories. If a section has no results, it is not displayed.
Sorting is applied independently to each section. However, the sorting controls are only available above the first section. If all sections are empty, a message will appear instead of results.
To search for models created by a specific user
- Open the needed user’s profile page.
- Click Public models by user.
The Public models screen will open up, showing the models created by the selected user. You can now browse through categories or supply an additional search request to narrow down the results.
To search for models by tag, simulation method, or application area
- Open the General tab of the model screen for the needed model.
- Click the needed tag, simulation method, or application area name.
The Public models screen will open up, showing the models filtered by your command. You can now browse through categories or supply an additional search request to narrow down the results.
It is possible to search for models with URLs composed for specific cases. Such URL will have the following format:
https://<Cloud instance URL>/models?public=<boolean>&customSearchType=<filter>&customSearchData=<value>
As you can see, the pattern is pretty simple:
- In <boolean>, set public to true if you want to search through publicly available models, or to false if you are only interested in models where you have user or developer permissions.
- In <filter>, specify which filtering criterion you want to use. Possible values are:
- AREA — find models by Application area
- METHOD — find models by Simulation methods
- TAG — find models by tag
- USER — find models by a user associated with them. Requires the user’s ID. You can find it in the URL of their profile page.
- In <value>, specify the value you want to search for.
Example requests
Simply copy any of these URLs and try opening them in your browser:
- Find all public models by AnyLogic
- https://cloud.anylogic.com/models?public=true&customSearchType=USER&customSearchData=190508a9-73be-4c97-8ff8-8f8b7298f739
- Find all public models having the "supply chain" tag
- https://cloud.anylogic.com/models?public=true&customSearchType=TAG&customSearchData=supply chain
- Find all my "discrete event" models
- https://cloud.anylogic.com/models?public=false&customSearchType=METHOD&customSearchData=Discrete%20Event
-
How can we improve this article?
-

