AnyLogic support services (also maintenance) is a technical assistance service that includes:
- Upgrades and updates — Download and install all AnyLogic versions, released during your maintenance period.
- Technical support — Ask our support team any questions regarding AnyLogic and your models.
Having purchased AnyLogic, you get one year of free maintenance. When maintenance expires, you can renew it.
To learn how to find out the maintenance expiration date, see below.
Maintenance enables you to download and install all AnyLogic versions released during your maintenance period.
When a new version is released, the dialog box appears automatically on AnyLogic startup. Click Go to web site and download to start downloading the new AnyLogic version from the AnyLogic website.
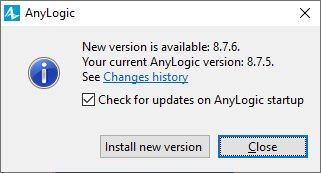
To switch off the automatic check for updates, clear the Check for updates on AnyLogic startup checkbox.
To check for updates manually
- Open AnyLogic.
- In the AnyLogic menu, select Help > Check for updates.
-
If there are updates available, the dialog offering you to install the new update will appear.
Click Install new version to begin the update.
Maintenance enables you to ask our support team any questions regarding AnyLogic and your models.
AnyLogic support team will try to answer all questions in detail. Sometimes they may ask you to send them your model to fix the problems by themselves.
To contact the AnyLogic support team
-
Click the
 Get Support… toolbar button. The AnyLogic Support dialog box will open.
Get Support… toolbar button. The AnyLogic Support dialog box will open.
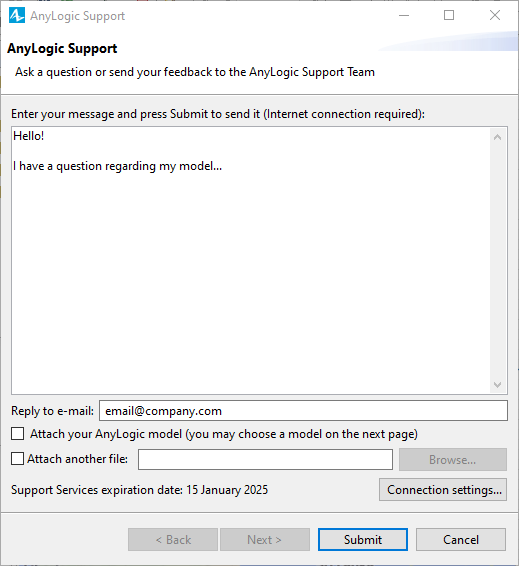 AnyLogic Support dialog box
AnyLogic Support dialog box - Type the message in the Enter your message and press Submit to send it (Internet connection is required) edit box.
- Enter your email address in the Reply to email box. Specify a valid email address, since the answer will be sent to this particular address.
-
If needed, attach the model file to the message. Select the Attach your AnyLogic model (you may choose a model on the next page) check box:
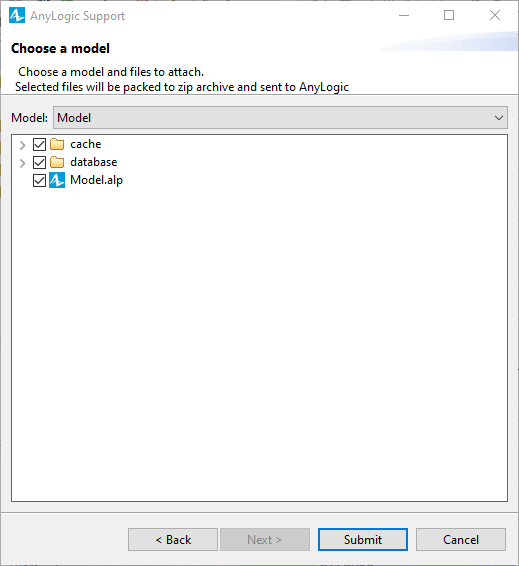
- Select the model to attach in the Model drop-down list. In the area below you can select or clear the selection from files.
- Upon selecting a model, click Submit. The files will be packed into a ZIP archive and sent to our support team.
-
Attach any other files (or the model files) to the message. Select the Attach another file check box, click Browse…, and select the file you want to attach.
There is a 30 MB limitation on the file size.
-
Click the Submit button to finish the process and send the e-mail to AnyLogic Support Team. You will see whether the message was sent successfully or not. If everything is OK, complete the operation by clicking Finish. If something went wrong, return to the previous page by clicking Back and changing the Connection settings…. After that, try to send the message again.
In case you use a proxy server, select the Use Proxy check box in the Connection settings… window and define the settings in the Http proxy and Port edit boxes. If required, specify Login and Password.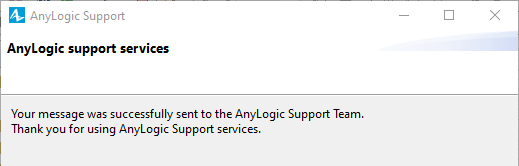
When the maintenance expires, you can renew it by purchasing one more year.
The simplest way to initiate the renewal procedure is to choose Renew Maintenance and Support from the AnyLogic Help menu. This will open the web page offering you to fill the order for the AnyLogic maintenance. Contact the AnyLogic support team at support@anylogic.com if you have any questions regarding the license renewal.
Having purchased the maintenance renewal, you need to update the information about the maintenance expiration date in your AnyLogic installation.
The update procedure will vary depending on the way you activated the product:
- Having purchased the maintenance renewal, you should get a new activation key by email. You should activate AnyLogic with this key. Open the AnyLogic Activation Wizard by choosing Help > Activate Product from the AnyLogic menu.
- On the first page of the wizard, select Enter the Activation key.
- Click Next.
- On the second page of the wizard, enter the personal unlock key you have received by email (copy it from the email into the clipboard and then paste it into the form by clicking the Paste from clipboard button).
- Click Next.
- The next page of the wizard will tell you whether the activation was successful. If something went wrong, click Back and try to enter the activation key again. Otherwise, if activation was successful, click Finish.
- Having purchased the maintenance renewal, you should receive the purchase confirmation email from our Support Team. Please save the attached .ld file(s) to a folder on your hard drive. The name of the file corresponds with the number of the dongle.
- Download the latest version of AnyLogic from anylogic.com/downloads.
- Insert the dongle into the USB port of your PC or laptop.
-
Run AnyLogic. The activation wizard will show up automatically.
Choose the Update the firmware of your USB-dongle option.
In case you already have the latest version of AnyLogic, choose Help > Update Dongle… from the main menu. You will see the Dongle update dialog box.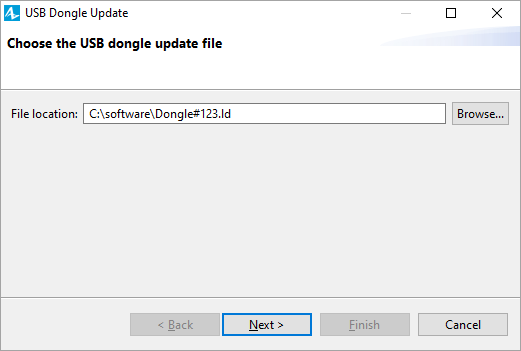
- Click Browse… and select the .ld file you have received by email.
- Click Next.
-
If the update was successful, you will see the confirmation message.
Click Finish to complete the operation.
The information about the support service license’s expiration date is updated in your AnyLogic, and you can continue using the services provided by this license.
If your AnyLogic is activated using Team License Server, then you can renew your maintenance using the procedure described in the Team License Server documentation.
If you are using the version of Team License Server that requires a USB dongle, then you need to update the information on the USB dongle used by Team License Server and then to update the licenses used by the target computers.
- Once you have received the dongle update file, open the Team License Server web interface and activate the product using the key as described in the Team License Server documentation.
- After this, all the users should drop the leased licenses and then lease from Team License Server again. A new license will have maintenance renewed so that users can continue to use the services provided by that license.
To get information about your AnyLogic license
-
Choose Help > About AnyLogic from the main menu. You will see the About AnyLogic dialog box. Here you can see the information about your license: its type, the AnyLogic version number, the maintenance expiration date, and so on.
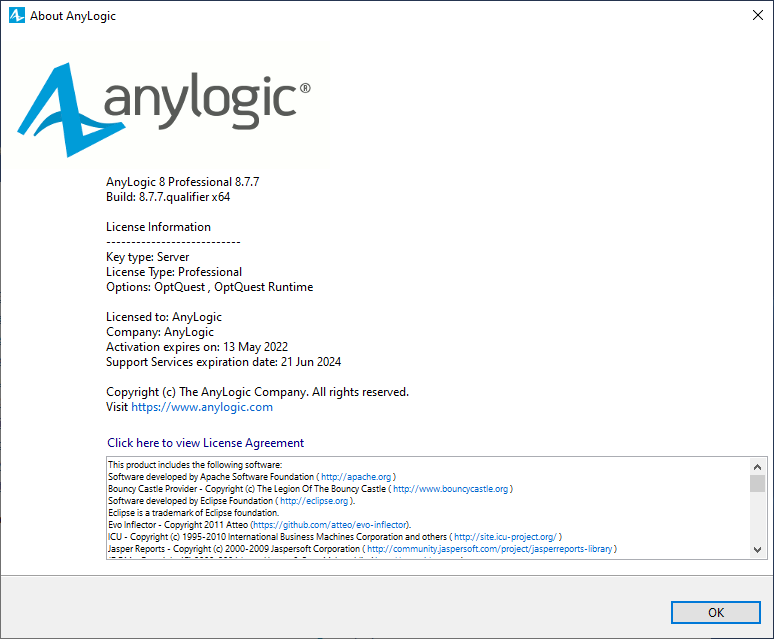 The About Anylogic dialog box
The About Anylogic dialog box
-
How can we improve this article?
-

