Applies to AnyLogic Cloud 2.5.8. Last modified on October 08, 2025.
When exporting to AnyLogic Cloud, you upload the model itself along with the explicitly specified inputs, outputs, and properties configured in the Run Configuration editor.
Keep in mind that experiments prepared in the AnyLogic desktop installation are not transferred automatically to AnyLogic Cloud. The Run Configuration editor only lays the groundwork for your further experience with the model.
Once the export is complete, you will need to configure the experiments using the inputs and outputs provided in the Cloud web interface.
To export a model to AnyLogic Cloud
-
To export the model, do any of the following:
-
Select the model in the Projects view and select File >
 Export >
Export >  To AnyLogic Cloud from the main menu.
To AnyLogic Cloud from the main menu.
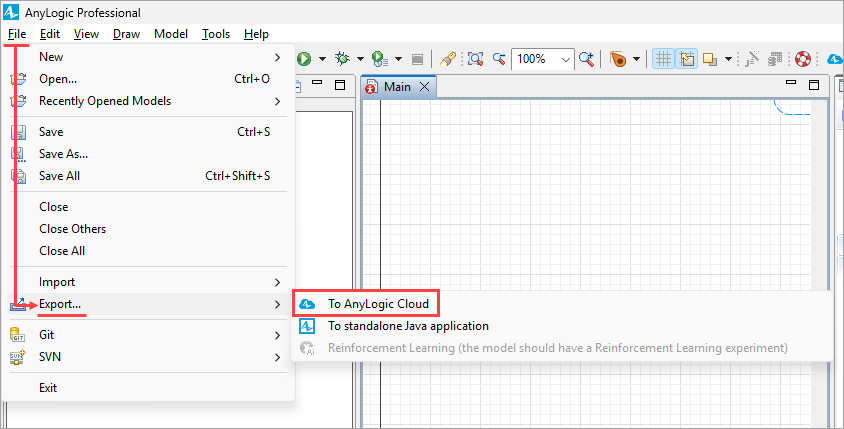
-
Right-click the model in the Projects view and select
 Export >
Export >  To AnyLogic Cloud from the context menu.
If the menu item is inactive, make sure you have configured the model export properties in the Run Configuration editor.
To AnyLogic Cloud from the context menu.
If the menu item is inactive, make sure you have configured the model export properties in the Run Configuration editor. -
Right-click the
 Run configuration element in the model tree and select
Run configuration element in the model tree and select  Export model to AnyLogic Cloud from the context menu.
Export model to AnyLogic Cloud from the context menu.
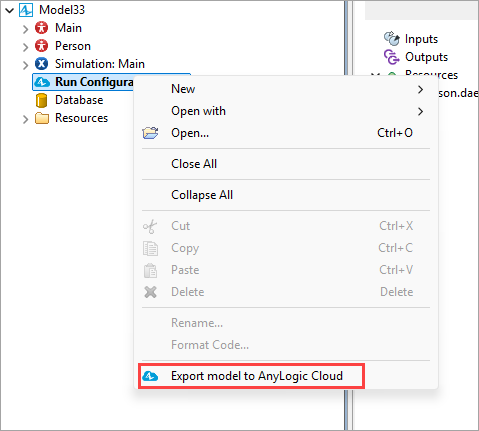
-
Click
 Run configuration element in the model tree. Navigate to the general section of its properties and click the Export model to AnyLogic Cloud link.
Run configuration element in the model tree. Navigate to the general section of its properties and click the Export model to AnyLogic Cloud link.
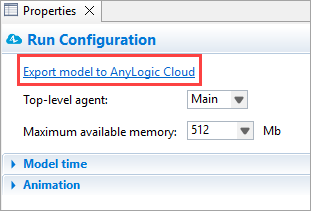
-
Select the model in the Projects view and select File >
- If your model has unsaved changes, AnyLogic will prompt you to save them. Click Yes in the Save confirmation dialog box to save changes.
-
Your default browser opens the tab with the Private Cloud web interface. Log in to Private Cloud.
On the next screen, click Proceed to automatically authenticate in AnyLogic using a cookie.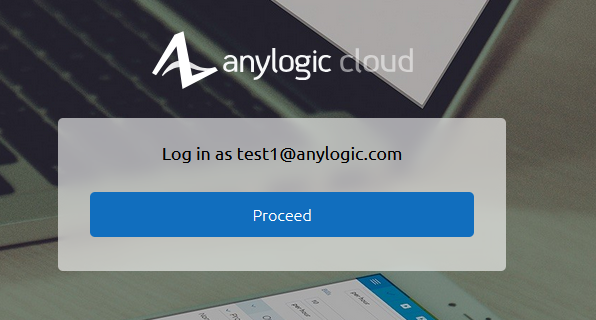
-
In the Model drop-down list, select whether you want to add a version to the existing model or to create a new model. If you have already exported a model to AnyLogic Cloud and want to update it to the latest version, select the required model from the drop-down list.
If you want to create a new model, select Model: Create new model. - (Optional) If you are creating a new model, enter a name for it in the Model name edit box.
-
From the Icon list, select the image to show on the model tile in AnyLogic Cloud.
Important: This option is only available the first time you export this particular model to AnyLogic Cloud.You can use the presentation of the model’s top-level agent or one of the model’s experiments (except the custom experiment) as an image. The icon shows only the visible part of the presentation (the area of the graphical diagram inside the model frame). When the model is already in AnyLogic Cloud, you can change the icon to any other image on the model screen.
- By default, the model source files are uploaded with the model. AnyLogic automatically detects which files should be uploaded. Clear the Include model source files check box if you do not plan to share the source files with other users.
-
By default, AnyLogic will upload the model as private. If you want it to be visible in the Public models section in AnyLogic Cloud so any user is able to run it, select the Provide public access to this model check box. After clicking Next, you can specify the model metadata: Categories, Application areas, Simulation methods, Tags, and Model description. For a detailed reference on these fields, see Model screen. You can also provide certain users with access to this model later.
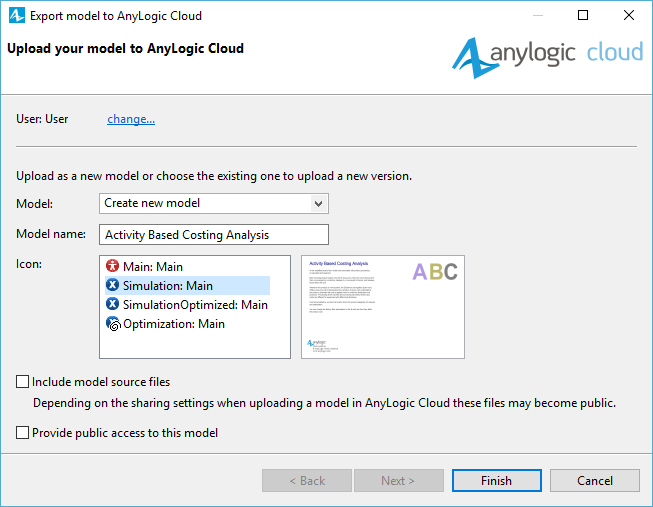
- Click Finish. The model will be exported to the My models section of AnyLogic Cloud.
To export a model to AnyLogic Private Cloud
-
Open the Connection page of the AnyLogic preferences.
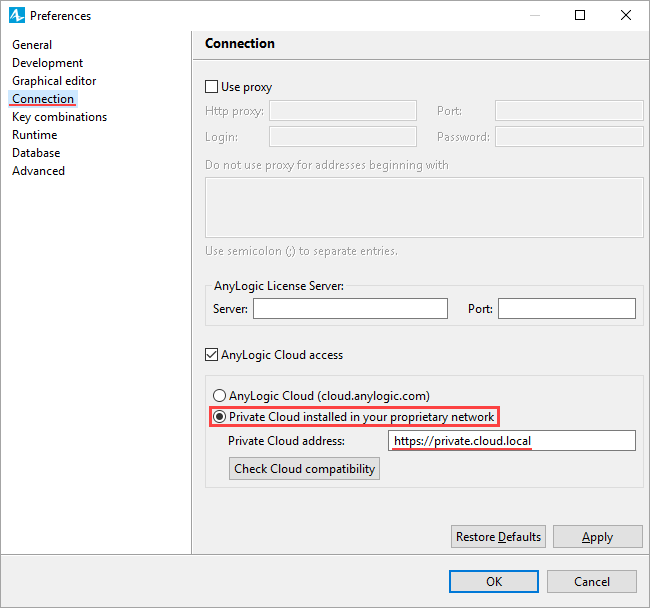
- Make sure the AnyLogic Cloud access check box is selected.
- Select the Private Cloud installed in your proprietary network option.
- Enter the address of your Private Cloud instance in the Private Cloud address: edit box.
-
After specifying the address, AnyLogic will prompt you to log in to the instance. Depending on the Cloud version, one of the following will happen:
- For Private Cloud prior to 2.5.3: AnyLogic displays the pop-up window where you can enter your credentials.
-
For Private Cloud is 2.5.3 or later: Your default browser opens the tab with the Private Cloud web interface. Log in to Private Cloud.
On the next screen, click Proceed to automatically authenticate in AnyLogic using a cookie.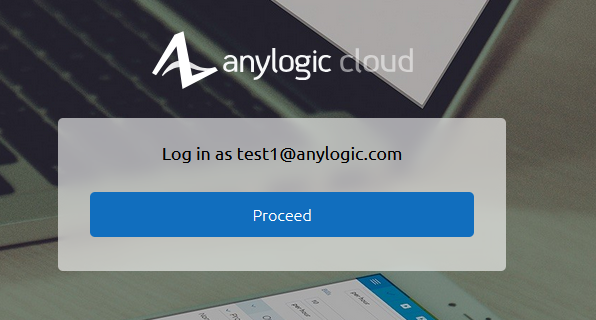
- (Optional) Click the Check Cloud compatibility button to make sure that the connection with your Private Cloud instance works properly and to verify that your AnyLogic Private Cloud is compatible with your AnyLogic application.
- Click Apply to apply the changes you have made and close the dialog.
Then export your models as usual. All interactions with AnyLogic Cloud from your AnyLogic application will now take place within your Private Cloud instance.
If your instance is Private Cloud 2.5.3 or later, any authentication operations that may occur if the authentication cookie is lost will require re-authorization through your browser.
To reconnect to AnyLogic Cloud at cloud.anylogic.com, select the AnyLogic Cloud (cloud.anylogic.com) option on the Connection page of the AnyLogic preferences.
-
How can we improve this article?
-

