Libraries loaded into AnyLogic workspace are displayed in the Palette view. You are not allowed to modify anything within libraries here. Each library is represented with an individual stencil containing library block classes. Each class is represented with the icon designed for it.
You can manage the set of libraries currently opened in the workspace.
To add and remove libraries from or to the workspace
-
Click
 in the bottom of the Palette view and choose Manage Libraries... from the popup menu.
in the bottom of the Palette view and choose Manage Libraries... from the popup menu.
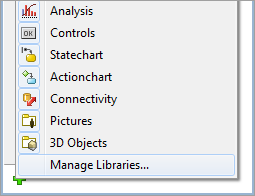
-
You will see the Libraries dialog opened. The Libraries dialog assists managing a set of libraries currently opened in the workspace.
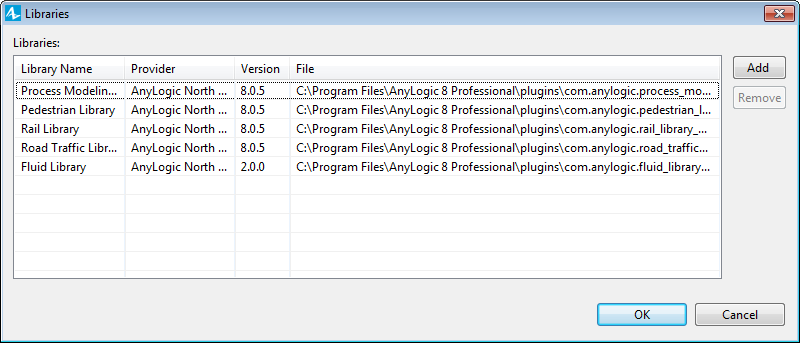
-
To add a library to the workspace, click Add and choose the library file from the Open dialog box.
Please note that if you want to open the library in the same AnyLogic instance where the original model containing the classes of this library is opened, you must close this model before opening the library. - To remove a library from the workspace, select the library in the Libraries table and click Remove.
You can control the set of library stencils opened in the Palette view by hiding stencils of libraries you do not need to be present in the palette anymore.
To show or hide libraries in the palette
- Click
 in the bottom of the Palette view.
in the bottom of the Palette view. -
In the opened popup menu, select or remove the selection from the libraries you want to show or hide.
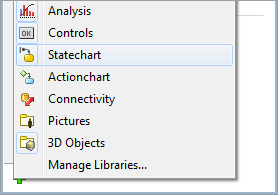
-
How can we improve this article?
-

