Team License Server is an application with a web interface installed on a corporate server that enables the administrator to control team licenses (also called floating licenses). This way, multiple users can have access to all capabilities of AnyLogic. It can be useful for big companies with distributed teams of employees working with AnyLogic.
Team License Server tracks the number of AnyLogic copies running concurrently, allowing you for managing the distribution of licenses among users.
The dongle server is shipped with a special USB dongle that keeps the information about licenses: how many of them are available, and how many are used. The server also provides the generated keys with the digital sign.
The customer receives the USB dongle by mail upon the license purchase.
Team License Server can be installed on a server or a dedicated PC in the same local network as all machines hosting AnyLogic installations.
-
OS:
Windows 11 / 10 / 8 / 7 / Vista
Windows Server 2022 / 2019 / 2016 / 2012 / 2008 / 2003 - RAM: 2 GB (4 GB recommended)
- CPU: Intel Core i3 or equals (Core i5 recommended)
- Disk space: 120 MB
- An operational USB port
- The 8009, 8080, and 8443 ports should be open and available on the Team License Server machine
-
Having purchased the bundle of floating AnyLogic licenses, you will get access to the Team License Server installation file.
Run the installation file. This action requires administrator permissions. In case you do not have them, right-click the file and choose Run as administrator from the context menu. - Follow the instructions of the installation wizard. You will be asked to specify the HTTP port number that will be used by the server connection. If the wizard says that the specified port is not available, specify a different port number.
This way, Team License Server will be installed as a Windows service under a system account. The installation consists of Apache Tomcat (a servlet container and web server), USB dongle drives, and a server application itself.
The console becomes available after the activation of Team License Server. Use it to review the usage information and configure the server’s settings.
To open the console, go to http://<host machine name>:<web interface port>.
The console offers the following information:
- The server status
- License information (the name of the company, support end date, and so on)
- License usage (list of current license users along with expiration dates for their leased licenses)
- Dongle updates in case additional licenses have been purchased or maintenance and support services must be renewed
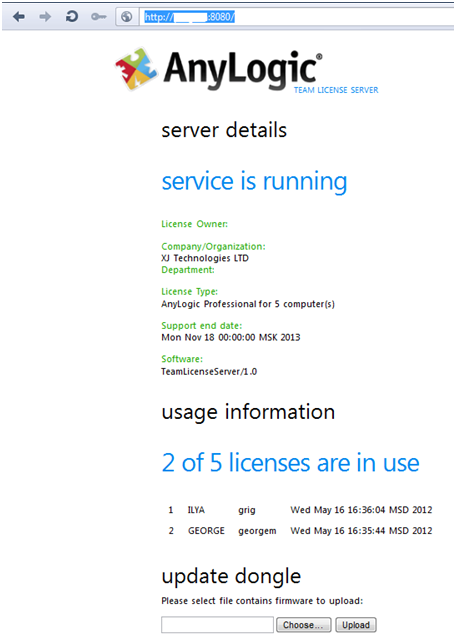
-
On the machine that hosts Team License Server, navigate to the Team License Server installation directory.
In Windows: С:\Program Files (x86)\Anylogic Team License Server
- Open the conf directory.
- Open the serv.properties file using any text editor.
-
Within the file, modify the login and password as you see fit.
In case you want to disable the authentication functionality for good, modify the value of the needLogin option:needLogin=False
By default, the license lease period can range anywhere from 1 day to 6 months. AnyLogic automatically tries to prolong the license upon its expiration:
- If the user is in the network and there is an established connection to Team License Server, AnyLogic receives a new license key with a prolonged expiration date.
- If the user has no connection to the server, AnyLogic stops working until the connection is restored.
To change the lease period
- Open the console in the browser and log in.
- In the License lease period (days) field, specify the new lease period.
- Click Change.
To view logs of Team License Server, go to the following directory:
In Windows: С:\Program Files (x86)\Anylogic Team License Server
There, in the logs directory, you can find logs for all components of Team License Server, preserved in separate files.
To initiate the process of purchasing the team license, contact our support team at support@anylogic.com.
Having purchased the team license, you will receive the download link for the Team License Server installation file by email.
In addition, you will also receive:
- A USB dongle for Team License Server (sent by mail).
- The PIN code for USB dongle activation (sent by email).
At some point, you may require additional licenses. To initiate the process of purchasing additional licenses, contact our support team at support@anylogic.com.
Having purchased additional licenses, you will receive the update file by email. With this file, update the information in the Team License Server console by updating the firmware.
To update the firmware to increase the number of licenses provided by Team License Server
- Open the console in the web browser.
- Go to the update dongle section at the bottom of the console and choose the update file using the Choose… button.
- Upload the selected file on the server by clicking the Upload button. The server will update the firmware to the provided version.
Having purchased the team license, you automatically get one year of the maintenance and support service for free. When this support service license gets expired, you may purchase its prolongation regularly. Contact our support team at support@anylogic.com to initiate the process.
After purchasing the renewal, you will receive the software update file by email.
First, you need to update information on Team License Server and then update licenses used by target computers.
To renew the maintenance and support service license
- Open the console in the web browser.
- Go to the update dongle section at the bottom of the console and choose the update file using the Choose… button.
- Upload the selected file onto the server by clicking the Upload button.
To renew the maintenance and support service license on the target computer
- Drop the leased license.
- Lease the license from Team License Server again. The new license will have the renewed maintenance and support service license.
-
How can we improve this article?
-

