Team License Server — это приложение с веб-интерфейсом, установленное на корпоративном сервере, которое позволяет администратору управлять командными лицензиями (также называемыми плавающими лицензиями). Таким образом, несколько пользователей могут иметь доступ ко всем возможностям AnyLogic. Это может быть полезно для крупных компаний с распределенными командами сотрудников, работающих с AnyLogic.
Team License Server отслеживает количество одновременно запущенных копий AnyLogic, позволяя вам управлять распределением лицензий между пользователями.
Сервер поставляется со специальным USB-ключом, который хранит информацию о лицензиях: сколько их доступно и сколько используется. Сервер также предоставляет сгенерированные ключи с цифровой подписью.
Клиент получает USB-ключ по почте при покупке лицензии.
Вы можете установить Team License Server на сервер или любую рабочую станцию, находящуюся в той же сети, что и пользователи AnyLogic.
-
ОС:
Windows 11 / 10 / 8 / 7 / Vista
Windows Server 2022 / 2019 / 2016 / 2012 / 2008 / 2003 - RAM: 2 GB (рекомендуется 4 GB)
- CPU: Intel Core i3 или выше (рекомендуется Core i5)
- 120 МБ свободного места на жестком диске
- Рабочий USB-порт.
- На сервере Team License Server должны быть открыты и доступны порты 8009, 8080 и 8443.
-
Приобретя пакет плавающих лицензий AnyLogic, вы получите доступ к установочному файлу Team License Server.
Запустите установочный файл. Это действие требует прав администратора. Если у вас их нет, щелкните файл правой кнопкой мыши и выберите в контекстном меню пункт Запуск от имени администратора. - Следуйте инструкциям мастера установки. Вам будет предложено указать номер порта HTTP, который будет использоваться для подключения к серверу. Если мастер скажет, что указанный порт недоступен, укажите другой номер порта.
Таким образом, Team License Server будет установлен как служба Windows под системной учетной записью. Установка состоит из Apache Tomcat (контейнера сервлетов и веб-сервера), драйверов USB-ключей и самого серверного приложения.
Консоль становится доступна после активации Team License Server. С ее помощью вы можете получить информацию об использовании лицензий и настроить сервер.
Чтобы открыть консоль, перейдите на адрес http://<имя хоста сервера>:<порт веб-интерфейса> с помощью браузера.
В консоли видна следующая информация:
- Статус сервера
- Информация о лицензии (название вашей компании, дата окончания срока действия поддержки и так далее)
- License usage (список текущих пользователей лицензий, включающий даты окончания срока действия этих лицензий)
- Функциональность обновления USB-ключа на случай приобретения дополнительных лицензий или необходимости продлить срок действия технической поддержки
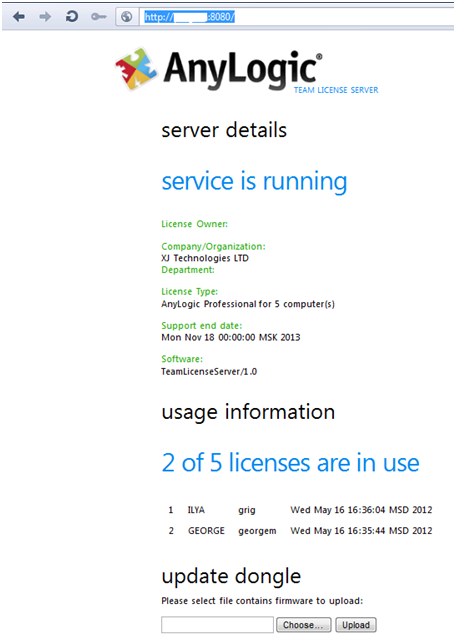
- Перейдите в директорию C:\Program Files (x86)\AnyLogic Team License Server\conf на компьютере с установленным Team License Server.
- Откройте файл serv.properties с помощью Блокнота или любого другого текстового редактора.
-
В файле задайте предпочитаемые логин и пароль.
Чтобы отключить механизм авторизации, задайте такое значение опции needLogin:
needLogin=False
Период действия лицензии может варьироваться от 1 дня до 6 месяцев. AnyLogic автоматически пытается продлить срок аренды лицензии при ее окончании:
- Если пользователь находится в сети, и есть соединение с Team License Server, то AnyLogic на целевой машине пользователя получит новый лицензионный ключ с продленной датой окончания аренды.
- Если у пользователя нет соединения с сервером, то AnyLogic прекратит свою работу до тех пор, пока связь не восстановится.
Чтобы изменить период действия лицензии
- Откройте консоль Team License Server в браузере и авторизуйтесь.
- Укажите желаемый период (в днях) в поле License lease period (days).
- Щелкните по кнопке Change.
Чтобы просмотреть логи Team License Server, перейдите в директорию, в которой он установлен. По умолчанию в Windows она находится здесь:
С:\Program Files (x86)\Anylogic Team License Server
Внутри установочной директории перейдите в раздел logs: там находятся журналы работы каждого компонента сервера лицензирования, сохраненные в отдельных файлах.
Для приобретения лицензии свяжитесь с нашей службой поддержки по электронной почте: support@anylogic.com.
Приобретя лицензию для работы группы пользователей, вы получите ссылку на скачивание установщика Team License Server — она будет отправлена вам по электронной почте.
Вы также получите:
- USB-ключ для сервера лицензий (он будет отправлен по почте).
- ПИН-код для активации USB-ключа (он будет отправлен по электронной почте).
В какой-то момент вам могут понадобиться дополнительные лицензии. Чтобы начать процесс приобретения дополнительных лицензий, свяжитесь с нашей службой поддержки по адресу support@anylogic.com.
После приобретения дополнительных лицензий вы получите по электронной почте файл обновления. С помощью этого файла обновите информацию в консоли Team License Server путем обновления прошивки.
Чтобы обновить прошивку для увеличения количества лицензий, предоставляемых Team License Server, выполните следующие действия:
- Откройте консоль сервера в веб-браузере.
- Перейдите в раздел update dongle в нижней части консоли и выберите файл обновления с помощью кнопки Choose….
- Загрузите выбранный файл на сервер, нажав кнопку Upload. Сервер обновит прошивку до предоставленной версии.
После приобретения лицензии для групп пользователей, вы автоматически получаете один год сопровождения и поддержки бесплатно. Когда эта лицензия истекает, вы можете продлить ее обычным способом. Для приобретения лицензии на техподдержку на новый срок, пожалуйста, свяжитесь с нашей службой поддержки по электронной почте: support@anylogic.com.
После приобретения лицензии на техподдержку вы получите файл обновления программного обеспечения по электронной почте.
Прежде всего, вам будет нужно обновить информацию Team License Server, а затем обновить лицензии на компьютерах пользователей.
Чтобы обновить лицензию на сопровождение и техподдержку
- Откройте консоль сервера в веб-браузере.
- Перейдите в раздел update dongle внизу страницы и выберите полученный вами по электронной почте файл обновления с помощью кнопки Choose....
- Загрузите выбранный файл на сервер щелчком мыши по кнопке Upload.
Чтобы обновить лицензию на сопровождение и техподдержку на определенном компьютере
- Верните арендованную лицензию на сервер.
- Арендуйте лицензию с Team License Server заново. Новая лицензия будет содержать обновленную информацию о сроке действия лицензии на техподдержку и обновления.
-
Как мы можем улучшить эту статью?
-

