Страница эксперимента — это ваше рабочее пространство для запуска экспериментов в AnyLogic Cloud и просмотра результатов запуска:
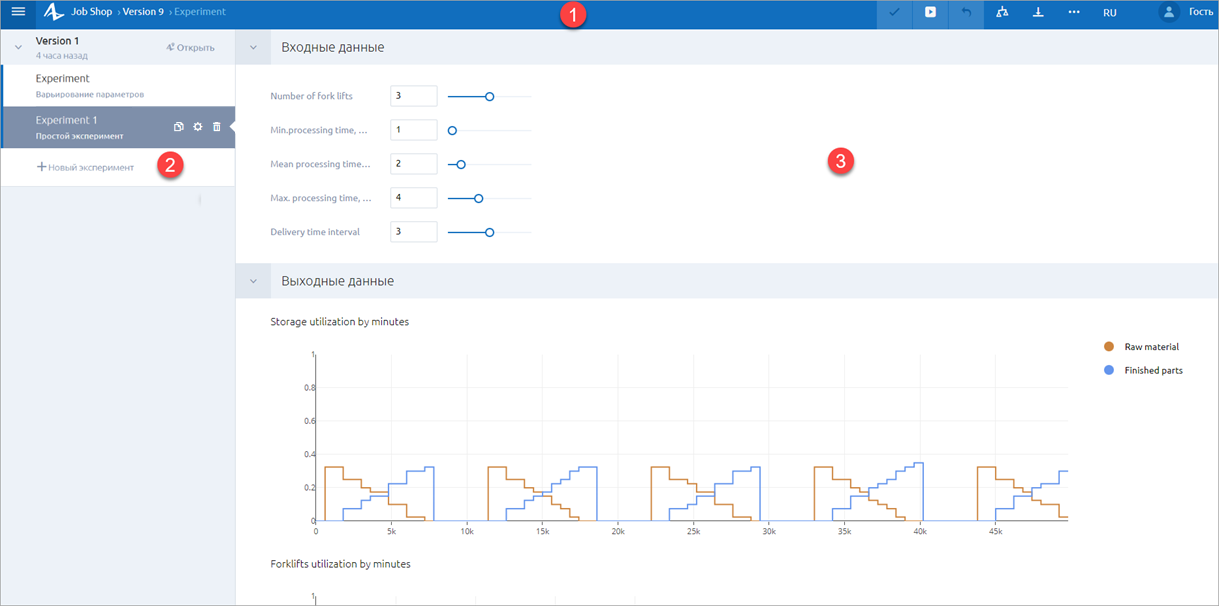
Страница эксперимента состоит из следующих частей:
- Панель инструментов эксперимента является основной панелью инструментов AnyLogic Cloud с дополнительными кнопками для выполнения основных задач эксперимента в AnyLogic Cloud.
- На боковой панели указаны существующие версии модели и эксперименты, созданные для каждой версии модели. Щелкните по эксперименту на боковой панели, чтобы открыть его на странице эксперимента.
- На панели эксперимента отображаются параметры и результаты эксперимента:
- Раздел Входные данные: Отображает параметры версии модели и позволяет их редактировать.
- Раздел Выходные данные: Отображает выходные данные версии модели, если эксперимент уже был запущен. Если эксперимент еще не запущен, раздел размыт.
Панель инструментов эксперимента добавляет дополнительные функции к основной панели инструментов AnyLogic Cloud. Она находится в верхней части страницы эксперимента:

Кнопки панели инструментов эксперимента позволяют выполнять основные задачи эксперимента в AnyLogic Cloud. Наведите указатель мыши на кнопку панели инструментов, чтобы увидеть ее название.
|
|
Свернуть/развернуть боковую панель. |
|
|
Перейти на начальную страницу AnyLogic Cloud.
Администраторы Private Cloud могут заменить эту иконку на вкладке Настройки панели администратора.
|
| [Имя модели] | Перейти на страницу модели. |
| [Имя версии] | Перейти на вкладку Версии, если вы — разработчик модели или администратор Private Cloud. Для обычных пользователей щелчок по этой кнопке не вызовет никакого эффекта. |
|
|
Запустить эксперимент (без анимации). Если эксперимент уже был запущен, кнопка неактивна и отображается как . |
|
|
Запустить анимацию модели. Для обоих экспериментов оптимизации: если в вашем эксперименте есть приемлемое решение, воспроизведите анимацию прогона, который приводит к этому решению. Если такого решения нет, воспроизведите анимацию прогона, наиболее близкого к приемлемому. Для оптимизации с репликациями: Play the animation with the random seed specified in the experiment settings. |
|
|
Сохранить входные данные текущего эксперимента. |
|
|
Отменить изменения входных данных (вернуть входные данные к ранее сохраненным значениям). |
|
|
Сравнение экспериментов. |
|
|
Выберите способ загрузки результатов эксперимента:
|
При нажатии на кнопку ![]() открывается дополнительное командное меню:
открывается дополнительное командное меню:
|
|
Предоставить доступ к модели. |
|
|
Информация о модели (перенаправляет на страницу модели). |
Боковая панель отображается в левой части экрана эксперимента. Боковая панель организована в виде двухуровневого дерева.
- На верхнем уровне перечислены существующие версии модели.
-
На нижнем уровне перечислены эксперименты, созданные для каждой версии модели:
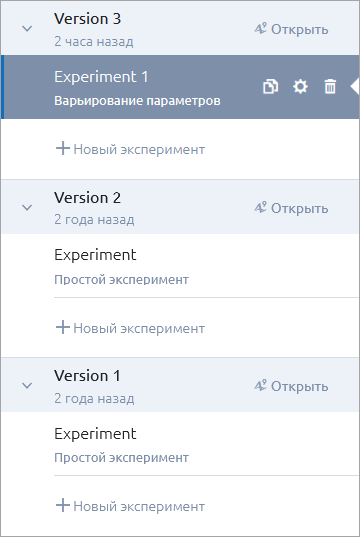
Чтобы показать или скрыть боковую панель
- Щелкните по кнопке
 в верхнем левом углу страницы эксперимента.
в верхнем левом углу страницы эксперимента.
Чтобы развернуть или свернуть список экспериментов для версии модели
- Щелкните по версии модели на боковой панели.
Вы можете посмотреть анимацию запущенной модели.
Чтобы посмотреть анимацию модели
- Выберите эксперимент на боковой панели.
- Укажите входные данные эксперимента в разделе Входные данные на панели эксперимента.
-
Щелкните по кнопке
 на панели инструментов эксперимента. Анимация модели откроется во всплывающем окне:
на панели инструментов эксперимента. Анимация модели откроется во всплывающем окне:
В AnyLogic Cloud размер окна модели зависит от соотношения сторон экрана устройства, на котором запущена модель. Если соотношение сторон экрана отличается от соотношения сторон рамки, заданной в среде разработки AnyLogic, это может привести к тому, что элементы, которые разработчик модели намеренно поместил за пределы рамки, чтобы скрыть их от конечных пользователей модели, могут стать видимыми.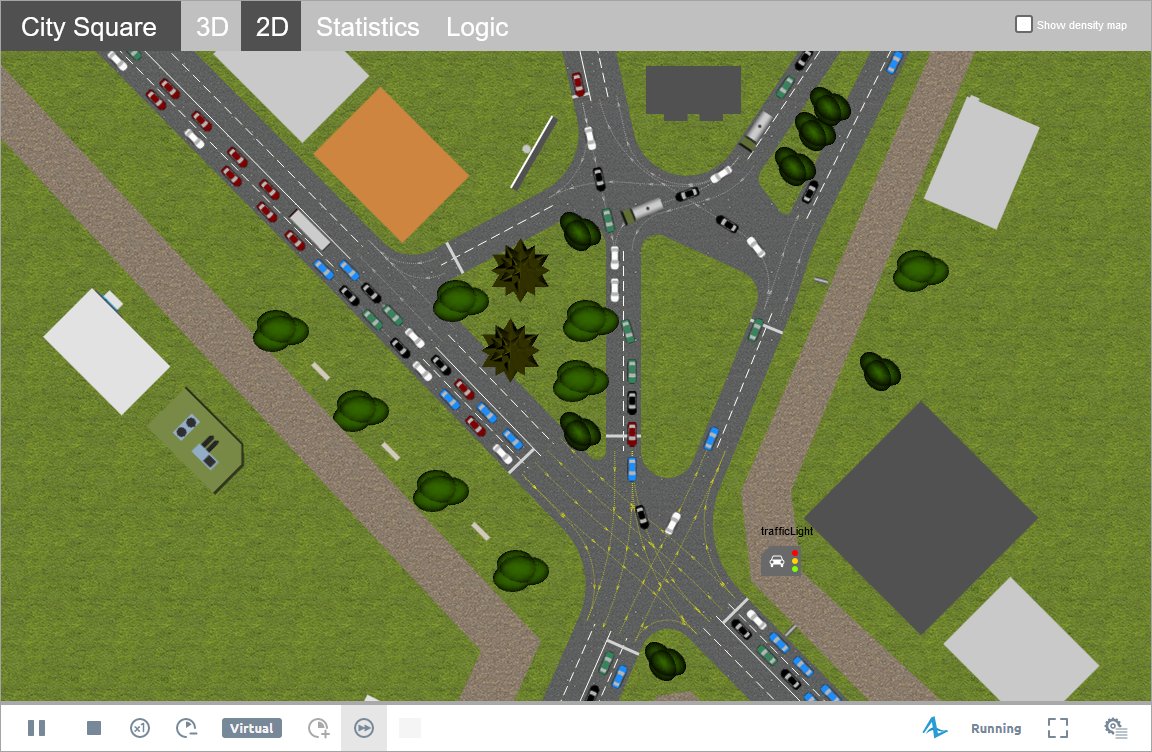
Индикатор выполнения, расположенный над элементами управления, показывает ход выполнения модели. Он активен, если анимация приостановлена в соответствии с настройками времени модели в Редакторе конфигурации запуска.
Окно анимации модели включает следующие элементы управления:

|
Видна, если анимация в данный момент не запущена. Запускает анимацию или, если она была поставлена на паузу, возобновляет ее. |
|
|
Видна, если анимация в данный момент не запущена. Ставит анимацию на паузу. |

|
Останавливает анимацию и закрывает окно анимации. |

|
Останавливает анимацию и закрывает окно анимации. |

|
Устанавливает для режима реального времени значение по умолчанию. |

|
Замедляет выполнение модели путем уменьшения коэффициента отношения модельного времени к реальному. |

|
Отображает текущее значение коэффициента отношения модельного времени к реальному. Вы можете изменить это значение с помощью кнопок  и и  . Отображает . Отображает  , если анимация выполняется в режиме виртуального времени. , если анимация выполняется в режиме виртуального времени.
|

|
Ускоряет выполнение модели путем увеличения коэффициента отношения модельного времени к реальному. |

|
Производит переключение между режимами реального и виртуального времени. Кнопка отображается нажатой, если выбран режим виртуального времени. |

|
Отображает скорость отклика презентации модели.
|

|
Содержит следующие пункты:
|

|
Показывает состояние текущего прогона модели:
|

|
Отображается в оконном режиме воспроизведения. Переключает окно в полноэкранный режим. |

|
Отображается в полноэкранном режиме. Переключает в оконный режим. |

|
Открывает панель разработчика, которая обеспечивает доступ к дополнительным элементам управления модели, данным моделирования и консоли с выходными данными эксперимента.
Чтобы этот элемент управления был доступен, необходимо выбрать соответствующую опцию в свойствах конфигурации запуска модели.
|
-
Как мы можем улучшить эту статью?
-



 — идет процесс загрузки данных из сети (например
— идет процесс загрузки данных из сети (например  — время отклика чуть ниже нормы, но не слишком влияет на выполнение модели.
— время отклика чуть ниже нормы, но не слишком влияет на выполнение модели. — время отклика значительно ниже нормы и существенно замедляет выполнение модели.
— время отклика значительно ниже нормы и существенно замедляет выполнение модели.