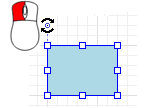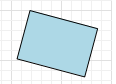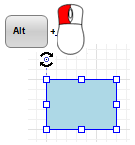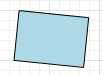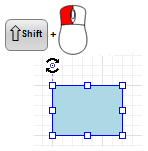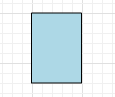AnyLogic поддерживает два способа задания расположения фигур презентации на диаграмме. Вы можете либо задать точные координаты фигуры в свойствах фигуры, либо просто перетащить ее в необходимое место диаграммы с помощью мыши.
Как правило, когда вы рисуете презентацию, более удобно располагать фигуры прямо в графическом редакторе.
Если же вам нужно, чтобы фигура двигалась во время работы модели, то для этого вам нужно будет просто ввести выражение, вычисляющее, как изменяются координаты фигуры с течением времени, в соответствующем динамическом свойстве фигуры (X и/или Y).
Чтобы передвинуть фигуру в графическом редакторе
- Перетащите фигуру по диаграмме графического редактора с помощью мыши.
Чтобы задать координаты фигуры в пикселях
- Щелчком мыши выберите фигуру в графическом редакторе или в панели Проекты.
- В секции Местоположение и размер панели Свойства введите X и Y координаты фигуры в полях X и Y соответственно.
AnyLogic поддерживает два способа задания размера фигуры презентации. Вы можете либо задать точные значения размерностей в свойствах фигуры, либо просто передвинуть границы фигуры прямо на диаграмме с помощью мыши. Как правило, более удобным и наглядным представляется первый способ.
Если же вам нужно, чтобы высота и/или ширина фигуры изменялась во время работы модели, то для этого вам нужно будет просто ввести выражение, вычисляющее, как изменяются размерности фигуры с течением времени, в соответствующем динамическом свойстве фигуры.
Чтобы задать размер фигуры в графическом редакторе
- Если вы хотите изменить размер прямоугольника, скругленного прямоугольника, овала, дуги, текста, изображения, чертежа САПР или непустой группы фигур, то выделите фигуру щелчком мыши в графическом редакторе или в панели Проекты. Если же вы хотите изменить размер ломаной или кривой, то щелкните правой кнопкой мыши по фигуре в графическом редакторе и выберите пункт Редактирование фигуры из контекстного меню.
- Вы увидите несколько маленьких голубых прямоугольников по краям фигуры. Они обозначают те точки, которые вы можете перетаскивать мышью для изменения размеров фигуры.
- Перетащите мышью прямоугольник, лежащий на той границе фигуры, которую вы хотите передвинуть (либо, если вы хотите передвинуть две границы одновременно — то прямоугольник, находящийся в углу фигуры, образованном этими двумя границами) в требуемое местоположение.
Чтобы задать размер фигуры в пикселях
- Выделите фигуру щелчком мыши в графическом редакторе или в панели Проекты.
- В секции Местоположение и размер панели Свойства введите новые значения размерностей фигуры в полях Ширина и Высота (или Радиус X и Радиус Y в случае овала или дуги) соответственно.
Вы не можете изменять размер текста, поскольку его размер задается размером текста (с учетом выбранного шрифта).
Вы можете поворачивать фигуры презентации либо мышью в графическом редакторе, либо задав требуемый угол поворота в градусах в свойствах фигуры. Первый вариант обычно более удобен.
Фигуры презентации можно вращать прямо в графическом редакторе путем вращения мышью специальной точки поворота.
Чтобы отобразить точку поворота
-
Если вы хотите повернуть
 прямоугольник,
прямоугольник,  скругленный прямоугольник,
скругленный прямоугольник,  овал,
овал,  дугу,
дугу,  текст,
текст,  изображение,
изображение,  чертеж САПР или группу фигур, то выделите фигуру щелчком мыши в графическом редакторе или в панели Проекты.
чертеж САПР или группу фигур, то выделите фигуру щелчком мыши в графическом редакторе или в панели Проекты.
Если же вы хотите повернуть ломаную или кривую, то щелкните правой кнопкой мыши (Mac ОС: Редактирование фигуры из контекстного меню. -
Вы увидите небольшую круглую точку рядом с фигурой — это и есть точка поворота фигуры (см. рисунок ниже). Наведя курсор мыши на эту точку, вы увидите, что он изменится на такой:
 .
.
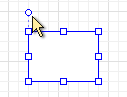
| Чтобы | Выполните следующие действия | Описание |
|---|---|---|
| Повернуть фигуру на определенный угол |
Щелкните левой кнопкой мыши по точке поворота, и держа ее нажатой, передвиньте мышь в желаемом направлении поворота:
|
Этот способ поворота используется чаще всего. Вращая мышь прямо у точки поворота, вы поворачиваете фигуру на углы, кратные 15 градусам.
|
| Повернуть фигуру на любой угол |
Нажмите клавишу Alt, щелкните левой кнопкой мыши по точке поворота, и держа нажатыми и клавишу и кнопку, передвиньте мышь в желаемом направлении поворота:
|
Этот способ вращения позволяет поворачивать фигуру на любые углы (а не только на целочисленные, как в способе, описанном выше).
|
| Повернуть фигуру на угол, кратный 90 градусам |
Нажмите клавишу Shift, щелкните левой кнопкой мыши по точке поворота, и держа нажатыми и клавишу и кнопку, передвиньте мышь в желаемом направлении поворота:
|
Фигура поворачивается на угол, кратный 90 градусам (90, 180, 270 градусов).
|
Как правило, вращение фигуры происходит вокруг точки вращения. У большинства фигур (прямоугольник, изображение и т.д.) точка вращения расположена в левом верхнем углу.
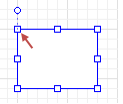
Чтобы выполнить вращение фигуры вокруг ее центра, необходимо переместить точку вращения фигуры. Для этого используйте группу фигур: опорная точка группы фигур станет точкой вращения.
Чтобы сменить точку вращения фигуры
-
Щелкните правой клавишей мыши по фигуре и выберите пункт Группировка > Создать группу из контекстного меню.
Будет создана новая группа, частью которой является ваша фигура. Точка вращения группы находится в центре фигуры: теперь вы можете вращать группу, а вместе с ней и фигуру, вокруг ее центра.
- Чтобы сместить точку вращения в другое место, щелкните по группе правой клавишей мыши и выберите пункт Выделить содержимое группы из контекстного меню.
- Содержимое группы, т.е. в данном случае ваша фигура, будет выделено в графическом редакторе. Переместите фигуру так, чтобы точка вращения оказалась в нужном месте по отношению к фигуре.
Чтобы задать угол поворота в градусах
- Щелчком мыши выделите фигуру в графическом редакторе или в панели Проекты.
- В секции Местоположение и размер панели Свойства, введите желаемый угол поворота в поле Поворот.
Если же вам нужно, чтобы фигура вращалась во время работы модели, то для этого вам нужно будет просто ввести выражение, вычисляющее, как изменяется угол поворота фигуры с течением времени, в свойстве Поворот.
Обратите внимание, что в отличие от статического свойства Поворот динамически значение в свойстве Поворот задается не в градусах, а в радианах.
Когда вы рисуете фигуры, они отображаются прозрачными, в виде одного контура. Но если фигура занимает определенную область на презентации, вы можете закрасить эту область с помощью любого выбранного вами цвета. Цвет, используемый для закраски области фигуры, называется цветом заливки фигуры.
Чтобы изменить цвет заливки фигуры
- Щелчком мыши выберите фигуру в графическом редакторе.
- В секции Внешний вид панели Свойства, щелкните мышью внутри элемента управления Цвет заливки и выберите нужный цвет из списка наиболее часто используемых цветов или же выберите любой другой цвет с помощью диалога Цвета (с помощью этого диалога вы можете также настроить степень прозрачности выбранного цвета заливки). Если вы не хотите, чтобы фигура была закрашена, выберите Нет заливки.
Чтобы изменить цвет линии
- Щелчком мыши выберите фигуру в графическом редакторе или в панели Проекты.
- В секции Внешний вид панели Свойства, щелкните мышью внутри элемента управления Цвет линии и выберите нужный цвет из списка наиболее часто используемых цветов или же выберите любой другой цвет с помощью диалога Цвета. Если вы не хотите, чтобы линия была видна, выберите Нет цвета.
Чтобы изменить толщину линии
- Щелчком мыши выберите фигуру в графическом редакторе или в панели Проекты.
- В секции Внешний вид панели Свойства выберите нужную вам толщину линии из выпадающего списка Толщина линии или же введите ее значение в пикселях в поле справа.
Чтобы изменить стиль линии
- Щелчком мыши выберите фигуру в графическом редакторе или в панели Проекты.
- В секции Внешний вид панели Свойства выберите из выпадающего списка Стиль линии — хотите ли вы, чтобы линия была сплошная, точечная или пунктирная.
Вы можете управлять видимостью фигур презентации во время выполнения модели с помощью динамического свойства фигуры Видимость.
Чтобы изменять видимость фигуры во время выполнения модели
- Щелчком мыши выберите фигуру в графическом редакторе или в панели Проекты.
- Перейдите в панель Свойства.
- Введите логическое выражение, определяющее видимость фигуры в поле Видимость. Фигура будет видна, когда заданное выражение будет истинно (равно true) и не видна в противном случае. Вы можете либо просто ввести здесь true или false, либо же вызвать вашу собственную функцию, реализующую алгоритм определения видимости фигуры с течением времени в зависимости от каких-от факторов и возвращающую результат — значение типа boolean.
Хотя двумерная презентация и является плоской, фигуры все равно рисуются в определенном порядке и при наложении показываются одна поверх другой. Этот порядок отображения фигур называется Z-порядком, потому что мы можем представить условную Z-ось, перпендикулярную плоскости презентации и направленную на пользователя.
Вы можете изменять Z-порядок фигуры с помощью следующих четырех команд, привычных для многих программных инструментов:
| Команда | Описание |
|---|---|
 На передний план На передний план
|
Помещает фигуру поверх всех остальных фигур. |
 Переместить вперед Переместить вперед
|
Перемещает фигуру на один уровень выше (меняет ее местами с фигурой, которая находится на один уровень выше). |
 Переместить назад Переместить назад
|
Перемещает фигуру на один уровень ниже. |
 На задний план На задний план
|
Помещает фигуру в самый низ, под все остальные фигуры. |
Чтобы изменить порядок отображения фигуры
- Выделите фигуру в графическом редакторе, щелкнув по ней мышью.
-
Щелкните по соответствующей кнопке панели инструментов Переместить... или
Сделайте щелчок правой кнопкой мыши (macOS: Порядок > [Команда] из контекстного меню, или
Выберите Рисование > Порядок > [Команда] из главного меню.
Помещенный ниже рисунок иллюстрирует результат работы всех этих команд. Здесь изменяется Z-порядок фигуры — красной звезды, изначально помещенной под двумя фигурами (скругленным прямоугольником и белым овалом) и поверх двух других фигур (круга и прямоугольника). Вы можете заметить, что меняя Z-порядок фигуры, вы перемещаете ее в дереве фигур презентации. Все элементы этого дерева отображаются в соответствии с Z-порядком — фигура, располагающаяся подо всеми остальными фигурами, находится в дереве на первой (самой верхней) позиции, и так далее.
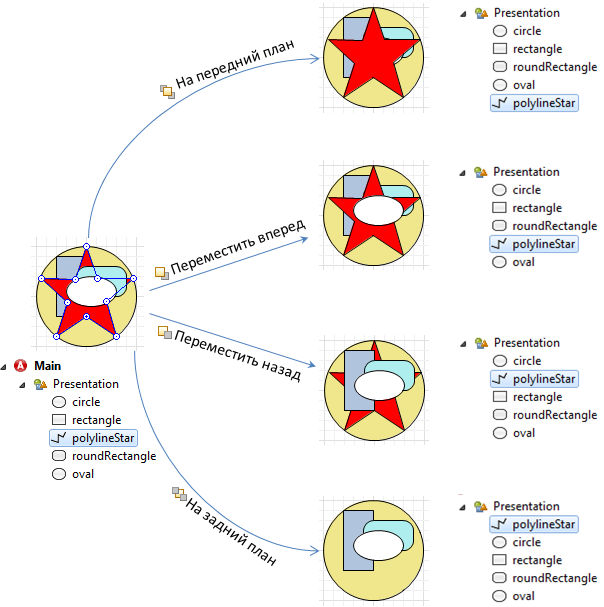
Иногда фигуры не видны из-за других фигур, находящихся выше по Z-оси. Вы можете выделить такие фигуры, несколько раз щелкнув мышью по месту, где они расположены в графическом редакторе, или обратиться к дереву фигур презентации.
Чтобы выделить фигуру, скрытую за другими фигурами в графическом редакторе
- Щелкните по месту, где расположена скрытая фигура. По щелчку выделится самая верхняя фигура.
- Продолжайте щелкать в том же месте, пока не выделится нужная вам фигура. С каждым щелчком будет выделяться следующая фигура по порядку из размещения. Вы можете видеть, какая фигура выделена в данный момент, в панели Свойства.
Вы можете динамически менять Z-порядок фигуры во время работы модели с помощью функций presentation.remove() и presentation.insert().
Функция insert() принимает два аргумента. Первый аргумент — целочисленный индекс нового местоположения фигуры в Z-порядке презентации. Второй аргумент — сама фигура.
Обратите внимание, что фигуру необходимо удалить из всех групп, в которых она находилась, прежде чем вы удалите ее из презентации агента.
Ниже в таблице приведены фрагменты кода, с помощью которых меняется Z-порядок фигуры с именем rectangle.
| Действие | Код |
|---|---|
| На передний план |
|
| На задний план |
|
| Переместить вперед |
|
| Переместить назад |
|
Также вы можете менять видимость фигур,чтобы создать подобную динамическую презентацию.
Иногда вам может понадобиться сделать так, чтобы нарисованная вами фигура не выделялась в графическом редакторе по щелчку мыши на ней, и у разработчика модели не было возможности переместить ее, изменить ее размер или еще как-то изменить свойства этой фигуры.
Обычно это требуется, когда на вашей презентации есть какой-то фоновый рисунок (например, план моделируемого вами предприятия или учреждения и т.п.), используемый как подложка для анимации вашей модели. В этом случае при редактировании какой-либо фигуры, лежащей поверх этой подложки, вы можете случайно отредактировать (например, передвинуть) саму подложку вследствие того, что иногда не получается точно попасть мышью на ту фигуру, которую вы хотите выделить, и вместо вашей фигуры в таком случае почти всегда будет выделяться именно фоновый рисунок.
AnyLogic позволяет блокировать фигуры презентации и элементы разметки пространства. Заблокированные фигуры не будут реагировать на щелчки мыши — вы просто не сможете выбрать их в графическом редакторе до тех пор, пока вы не снимете с этих фигур блокировку. И если вы заблокируете в описанном выше примере фоновый рисунок, то редактирование анимации такой модели существенно упростится, потому что вы больше не сможете выделить этот рисунок ошибочным щелчком мыши.
Чтобы заблокировать фигуру
-
Откройте контекстное меню щелчком правой кнопкой мыши по фигуре в графическом редакторе и выберите Блокировка > Блокировать фигуру.
Или выделите эту фигуру в графическом редакторе (или в панели Проекты) и установите флажок Блокировать в панели свойств этой фигуры.
Чтобы снять блокировку с фигуры
-
Выделите фигуру в панели Проекты и затем сбросьте флажок Блокировать в панели
Свойства этой фигуры.
Или выделите эту фигуру в панели Проекты щелчком мыши, затем откройте контекстное меню щелчком правой кнопкой мыши по фигуре в графическом редакторе и выберите Порядок > Снять блокировку с фигуры.
Чтобы снять блокировку со всех фигур
-
Откройте контекстное меню щелчком правой кнопкой мыши в графическом редакторе и выберите Блокировка > Снять блокировку со всех фигур.
Блокировка будет снята со всех ранее заблокированных фигур, находящихся на диаграмме, открытой в данный момент в графическом редакторе.
-
Как мы можем улучшить эту статью?
-