В ходе этой фазы мы создадим модель, после чего добавим и настроим наш первый компонент — карту ГИС.
Создайте новую модель
-
Щелкните мышью по кнопке панели инструментов Создать
 . Появится диалоговое окно Новая модель.
. Появится диалоговое окно Новая модель.
-
Задайте имя новой модели. Введите Supply Chain GIS в поле Имя модели.
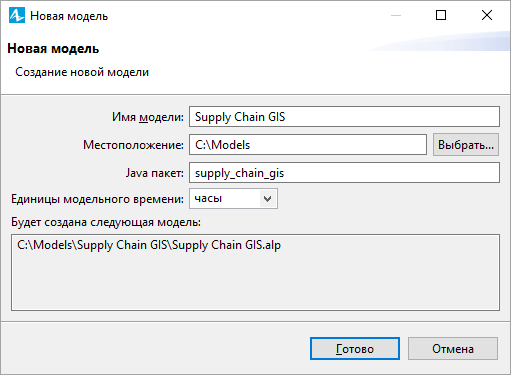
- Выберите каталог, в котором будут сохранены файлы модели. Если вы хотите сменить предложенный по умолчанию каталог на другой, вы можете ввести путь к нужному каталогу в поле Местоположение или выбрать его с помощью диалога навигации по файловой системе, открывающегося по нажатию на кнопку Выбрать.
- Выберите часы в качестве Единиц модельного времени.
- Щелкните по кнопке Готово, чтобы завершить процесс создания новой модели.
Вы создали новую модель. В ней уже имеется один тип агента ![]() Main и эксперимент
Main и эксперимент  Simulation.
Simulation.
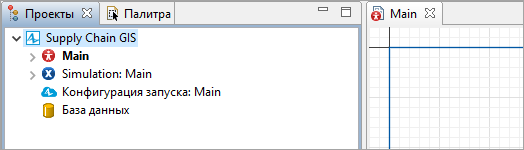
В центре рабочей области находится графический редактор с открытой в нем диаграммой типа агента ![]() Main.
Main.
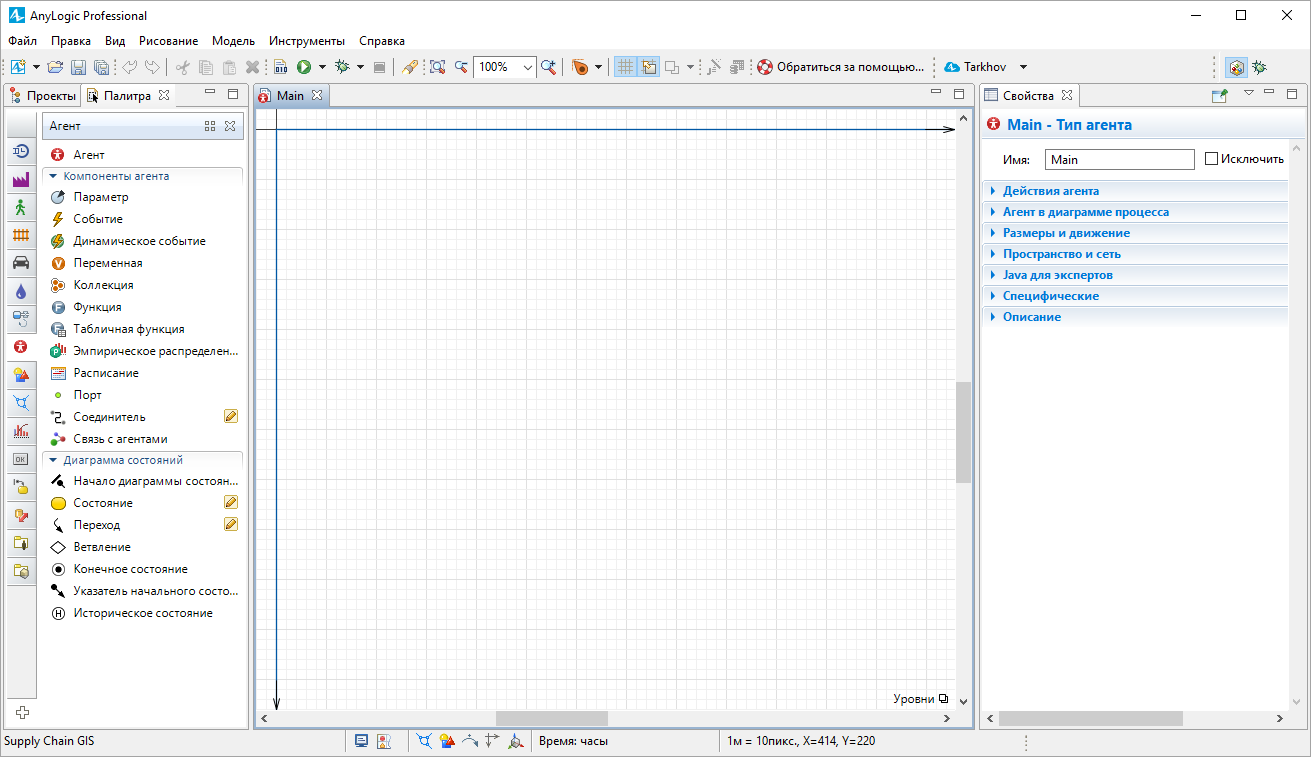
В левой части рабочей области находятся панель  Проекты и панель
Проекты и панель  Палитра. Панель Проекты обеспечивает легкую навигацию по элементам моделей, открытых в текущий момент времени. Поскольку модель организована иерархически, она отображается в виде дерева. Панель Палитра содержит разделенные по палитрам элементы, которые могут быть добавлены на диаграмму типа агента или эксперимента.
Палитра. Панель Проекты обеспечивает легкую навигацию по элементам моделей, открытых в текущий момент времени. Поскольку модель организована иерархически, она отображается в виде дерева. Панель Палитра содержит разделенные по палитрам элементы, которые могут быть добавлены на диаграмму типа агента или эксперимента.
В правой части рабочей области отображается панель  Свойства. Панель Свойства используется для просмотра и изменения свойств выбранного в данный момент элемента (или элементов) модели. Когда вы выделяете какой-либо элемент (в панели Проекты или графическом редакторе), панель Свойства показывает свойства выбранного элемента.
Свойства. Панель Свойства используется для просмотра и изменения свойств выбранного в данный момент элемента (или элементов) модели. Когда вы выделяете какой-либо элемент (в панели Проекты или графическом редакторе), панель Свойства показывает свойства выбранного элемента.
Давайте приступим к заданию логики модели.
Мы начнем с добавления карты ГИС на диаграмму агента ![]() Main. Агент Main играет роль окружающей среды, в которой будут жить созданные нами позднее агенты.
Main. Агент Main играет роль окружающей среды, в которой будут жить созданные нами позднее агенты.
Добавьте карту ГИС
-
По умолчанию при создании новой модели в панели Палитра открывается Библиотека моделирования процессов. Наведите мышь на вертикальную полосу навигации и выберите палитру
 Разметка пространства.
Разметка пространства.
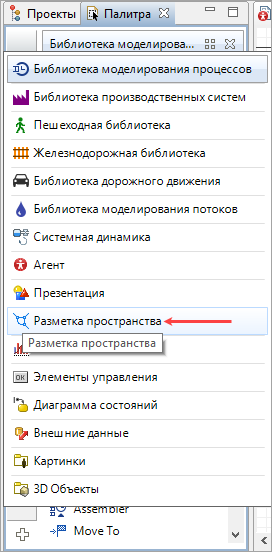
-
Найдите секцию ГИС в палитре Разметка пространства и перетащите элемент
 ГИС карта в графический редактор.
ГИС карта в графический редактор.
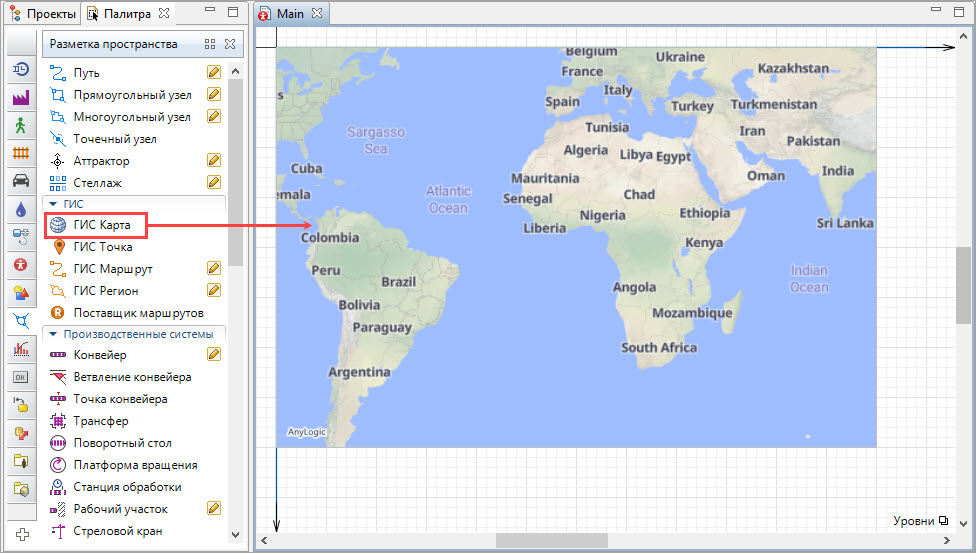
По умолчанию карта ГИС отображает карту мира с помощью тайлов. Мы будем использовать стандартные настройки отображения ГИС Карты в AnyLogic:
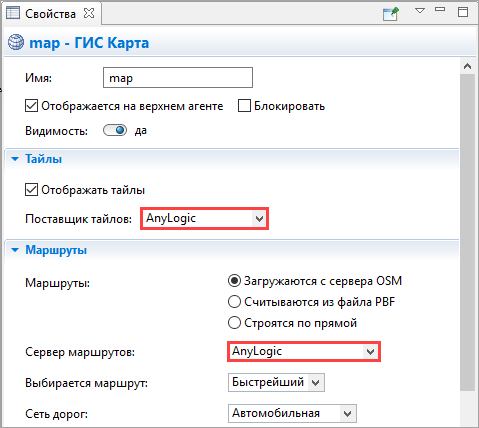
-
Давайте отрегулируем размер карты, чтобы привести его в соответствие с размером окна модели. Чтобы сделать это, воспользуйтесь квадратными метками-манипуляторами, размещенными по краям элемента. Граница окна модели отображается синей
рамкой на диаграмме агента. Она определяет размер области презентации и то, какая часть диаграммы будет отображаться в окне модели при ее запуске. Другой популярный прием — отключение перетаскивания содержимого окна запущенной модели, с оставлением возможности перемещаться по карте.
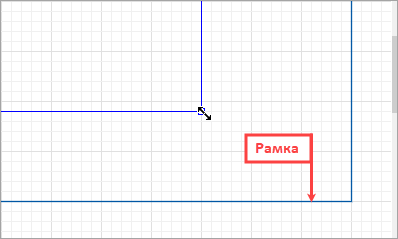
-
Цепочка поставок в нашем примере находится во Франции, поэтому давайте настроим карту, чтобы она отображала именно эту страну. Дважды щелкните по карте левой кнопкой мыши, или щелкните правой кнопкой и выберите пункт Редактировать карту из контекстного меню. Карта, переключенная в режим редактирования, будет подсвечена в графическом редакторе. Остальная его часть при этом будет затемнена. Теперь вы можете выбрать на карте нужную область:
-
Чтобы переместить карту, щелкните левой кнопкой мыши по карте и, не отпуская ее, передвиньте мышь в нужном направлении.
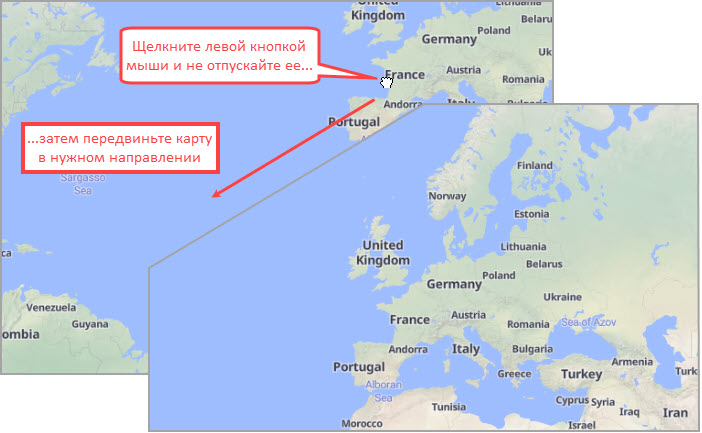
- Чтобы увеличить или уменьшить масштаб, прокрутите колесо мыши от себя или на себя соответственно.
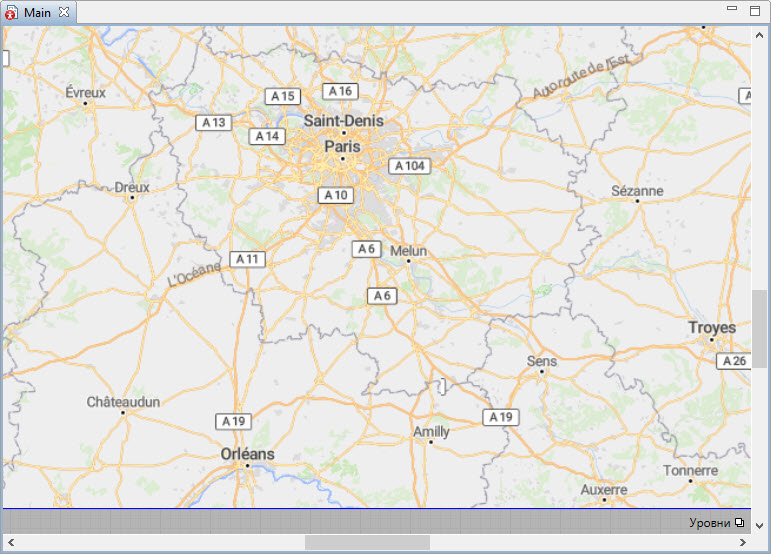
-
Чтобы переместить карту, щелкните левой кнопкой мыши по карте и, не отпуская ее, передвиньте мышь в нужном направлении.
- Чтобы выйти из режима редактирования карты, щелкните по затемненной области графического редактора за пределами карты. Также вы можете щелкнуть карту правой кнопкой мыши и выбрать опцию Завершить редактирование в контекстном меню.
Цепочка поставок, которую мы моделируем, включает один центр дистрибуции, несколько ритейлеров (точек продаж) по всей стране и парк грузовиков, перевозящих товар от дистрибьютора продавцам.
Мы начнем с того, что создадим агента-дистрибьютора и поместим его в заданной точке на карте.
При создании агента у вас есть три варианта: создание популяции, единственного агента или типа агента. Все эти варианты так или иначе включают создание нового типа агента, но при создании единственного агента или популяции заданное вами число агентов будет создано сразу и помещено в окружающую среду. В нашем случае окружающую среду задает агент ![]() Main. В отличие от одиночного агента, популяция — это коллекция, содержащая заданное число агентов одного типа.
Main. В отличие от одиночного агента, популяция — это коллекция, содержащая заданное число агентов одного типа.
Чтобы тип агента играл роль окружающей среды для других агентов, вы создаете агентов на диаграмме этого типа (в нашем случае — это Main).
Поскольку в нашей модели имеется только один центр дистрибуции, давайте создадим его как единственного агента.
Создайте центр дистрибуции
-
Откройте палитру
 Агент в панели Палитра. Перетащите элемент
Агент в панели Палитра. Перетащите элемент  Агент на диаграмму Main. Откроется окно мастера Создание агента.
Агент на диаграмму Main. Откроется окно мастера Создание агента.
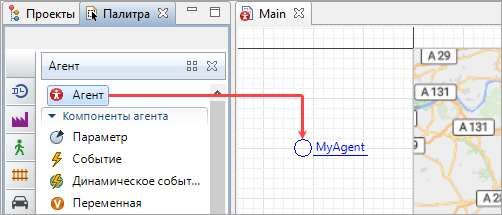
-
Укажите, что хотите создать Единственного агента. Мастер откроет следующий шаг.
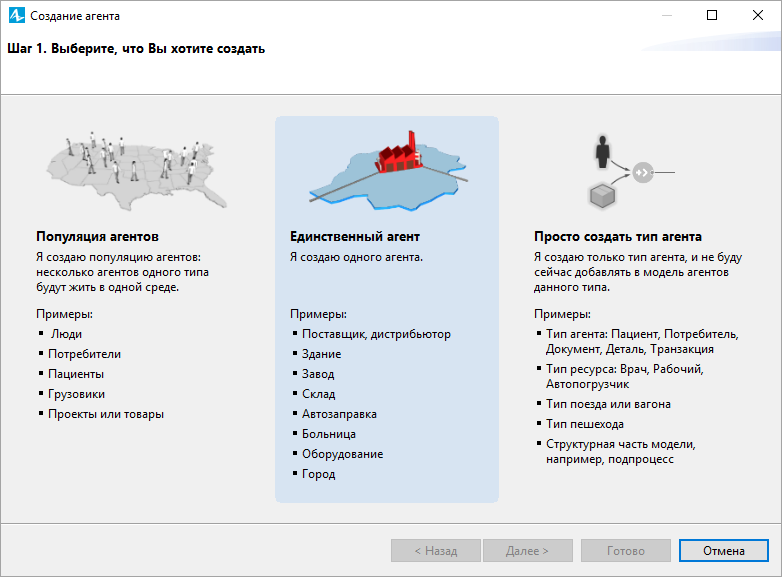
-
Введите Distributor в поле Имя нового типа. После этого значение поля Имя агента автоматически изменится на distributor. Щелкните по кнопке Далее.
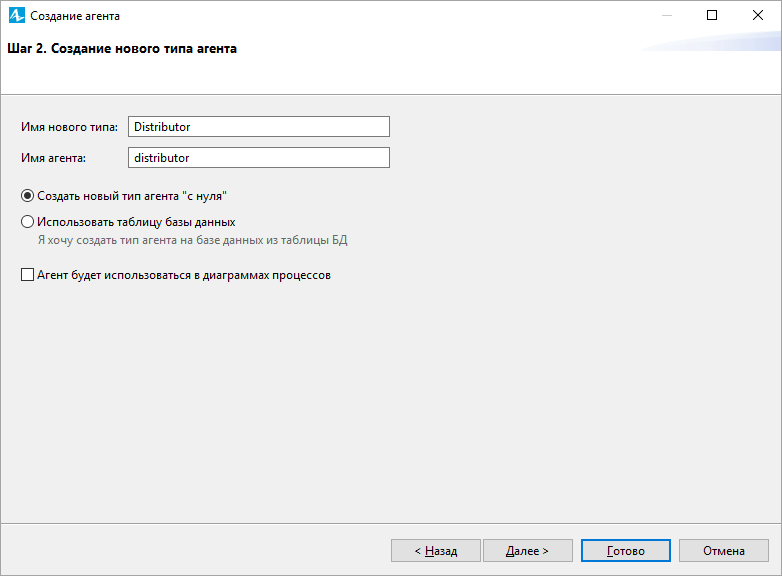
-
Теперь мы выберем Анимацию агента. Поскольку мы задействуем карту ГИС, нам следует использовать 2D-анимацию. Выберите пункт 2D и фигуру Склад. Щелкните по кнопке
Готово.
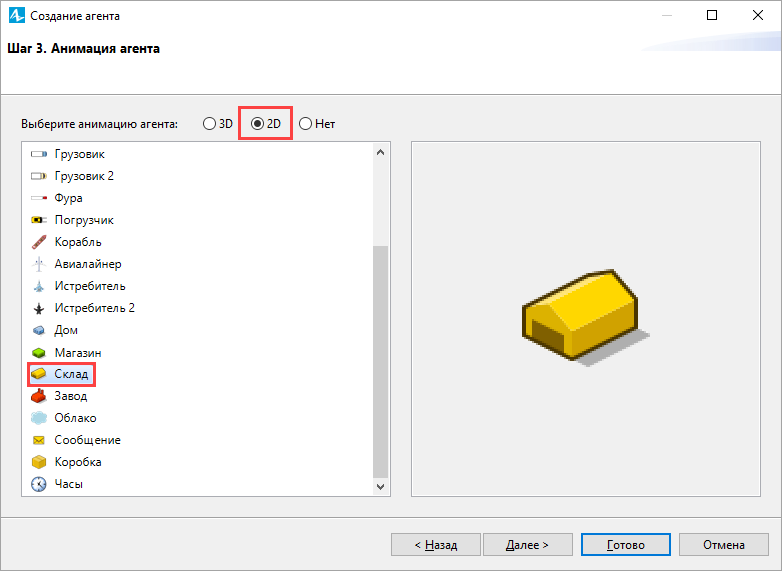
Агент появится на диаграмме Main в том месте, куда вы перетащили элемент из палитры. Фигура анимации агента будет помещена где-то на ГИС карте, точное местоположение мы зададим позднее.
Существует несколько различных способов указать местоположение агента на карте: к примеру, можно указать географические координаты определенной точки на карте или использовать специальные функции.
Мы зададим точки местоположения агентов графически, с помощью элементов разметки пространства ГИС.
Поскольку у нас есть только один центр дистрибуции, логично разместить его на карте напрямую.
Разместите дистрибьютора в определенной точке ГИС карты
- Выберите, где именно на карте вы хотите разместить центр дистрибуции. Вы даже можете уменьшить масштаб карты до уровня, на котором для выбора будут доступны адреса домов. Мы выберем место для дистрибьютора где-нибудь неподалеку от Парижа.
-
Откройте палитру
 Разметка пространства и перетащите элемент
Разметка пространства и перетащите элемент  ГИС Точка на выбранное место на карте.
ГИС Точка на выбранное место на карте.
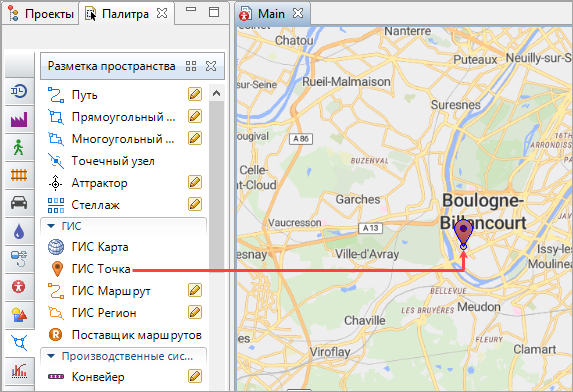
-
Щелкните по значку агента
 distributor на диаграмме
distributor на диаграмме  Main и перейдите к панели Свойства.
Main и перейдите к панели Свойства.
-
В секции свойств агента Начальное местоположение выберите опцию Расположить агентов: в узле. Теперь нам нужно выбрать узел.
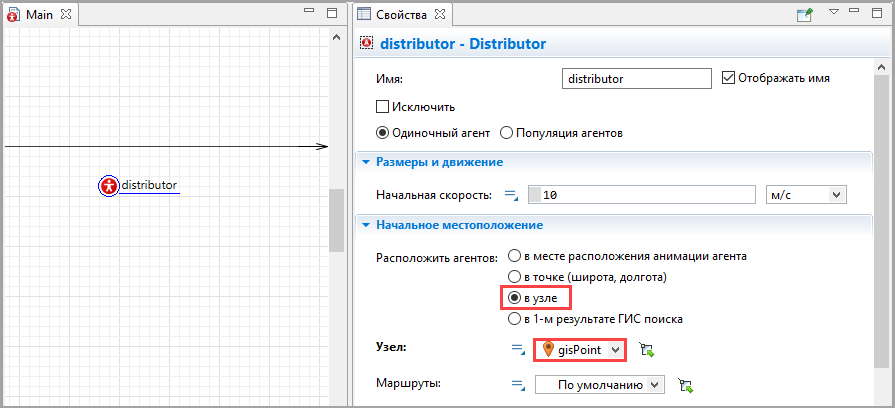
- Раскройте список Узел и выберите только что созданную нами точку ГИС.
Мы закончили настройку отображения Карты ГИС на диаграмме агента. Давайте запустим модель и проверим, где находится центр дистрибуции.
Запустите модель
-
Перейдите к панели Проекты. Если вы видите звездочку рядом с именем модели, это означает, что в модели есть несохраненные изменения: щелкните по кнопке
 Сохранить в панели инструментов, чтобы сохранить их.
Сохранить в панели инструментов, чтобы сохранить их.
-
Постройте модель, щелкнув по кнопке
 Построить модель в панели инструментов. Если в модели есть ошибки, то построение будет неудачным и появится панель
Построить модель в панели инструментов. Если в модели есть ошибки, то построение будет неудачным и появится панель  Ошибки, перечисляющая все ошибки, найденные в модели. Дважды щелкните по описанию ошибки в списке, чтобы перейти к ее местоположению и решить проблему. После успешного построения модели вы можете запустить ее.
Ошибки, перечисляющая все ошибки, найденные в модели. Дважды щелкните по описанию ошибки в списке, чтобы перейти к ее местоположению и решить проблему. После успешного построения модели вы можете запустить ее.
-
Выберите эксперимент, который хотите запустить, из выпадающего списка рядом с кнопкой
 Запустить в панели инструментов. Наш простой эксперимент называется Supply Chain GIS / Simulation. Позднее вы сможете начинать выполнение ранее запускавшегося эксперимента простым щелчком по кнопке панели инструментов Запустить.
Запустить в панели инструментов. Наш простой эксперимент называется Supply Chain GIS / Simulation. Позднее вы сможете начинать выполнение ранее запускавшегося эксперимента простым щелчком по кнопке панели инструментов Запустить.
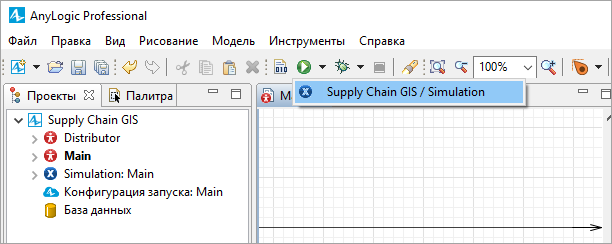
-
Появится окно модели. Эксперимент сразу же запустится и вы увидите карту с отмеченным на ней местоположением дистрибьютора: Булонь-Бийанкур (Boulogne-Billancourt). Вы можете перемещаться по карте ГИС в ходе выполнения эксперимента, используя те же приемы, что и во время создания модели. Пока модель запущена и вы перемещаетесь по карте, задействованные тайлы размещаются (кэшируются) в папке модели. Благодаря этому при следующем запуске модель будет работать быстрее, так как будут использоваться тайлы из этого кэша.
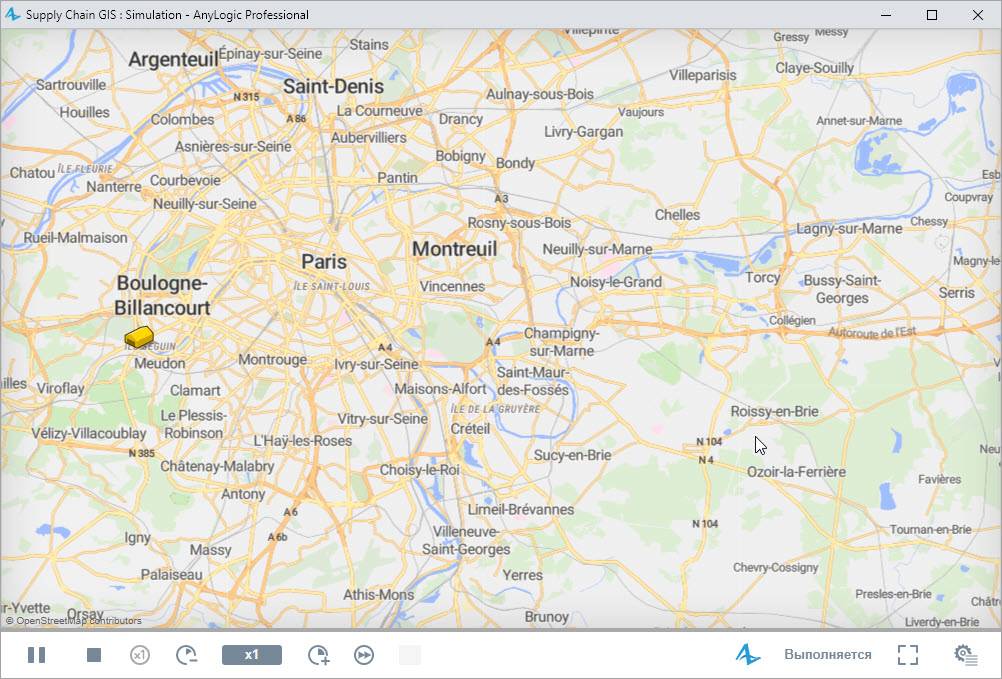
Вы можете сравнить свою модель с контрольной.
Демо-модель: Supply Chain GIS - Phase 1 Открыть страницу модели в AnyLogic Cloud. Там можно запустить модель или скачать ее по ссылке Исходные файлы модели.В ходе следующей фазы мы создадим ритейлеров и расставим их в конкретные точки на карте.
-
Как мы можем улучшить эту статью?
-

