Вы можете добавить отображение для выходных значений и диаграммы для элементов выходных данных в Cloud в ходе настройки панели эксперимента.
Чтобы добавить выходное значение
-
Щелкните по окну
 Добавить выходное значение. Будет создан пустой элемент:
Добавить выходное значение. Будет создан пустой элемент:
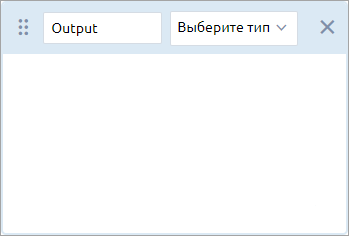
- Задайте имя в текстовом поле.
-
Выберите тип выходного элемента из выпадающего списка Выберите тип. В зависимости от типа данных, которые вы хотите визуализировать, выберите соответствующую опцию:
- Для визуализации набора данных двумерного ряда выберите График, Временной график, Временная диаграмма с накоплением или Временная цветовая диаграмма.
-
Чтобы отображались данные гистограммы, выберите Гистограмма.
- Чтобы отображались данные из набора двухмерных гистограмм, выберите Двухмерная гистограмма.
- Чтобы отображались значения с текстовыми метками, выберите Скалярное/единичное значение.
- Чтобы отображались единичные значения для сравнения, выберите Диаграмма с накоплением, Столбиковая диаграмма или Круговая диаграмма.
Чтобы выбирать определенные типы выходных данных, необходимо убедиться, что ваша модель включает соответствующие элементы анализа данных. Например, если вы хотите выбрать гистограмму в качестве типа выходных данных, ваша модель должна содержать элемент Данные гистограммы.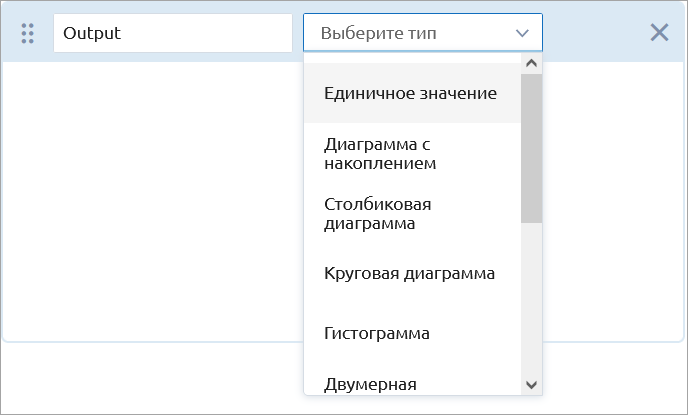
-
Щелкните по кнопке
 Выберите элемент внутри секции с выходным значением и выберите необходимое значение для выходных данных модели из выпадающего списка. Набор доступных значений зависит от типа выбранных выходных данных:
Выберите элемент внутри секции с выходным значением и выберите необходимое значение для выходных данных модели из выпадающего списка. Набор доступных значений зависит от типа выбранных выходных данных:
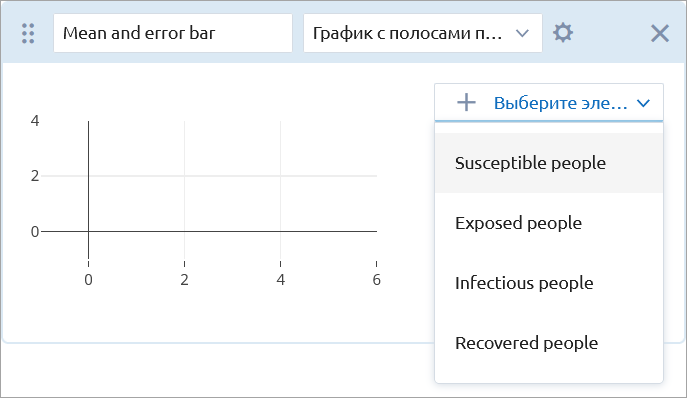
-
При необходимости настройте отображение выходного значения:
-
Чтобы изменить цвет элемента на графике, щелкните по кружку рядом с наименованием элемента и выберите нужный цвет из выпадающего меню:
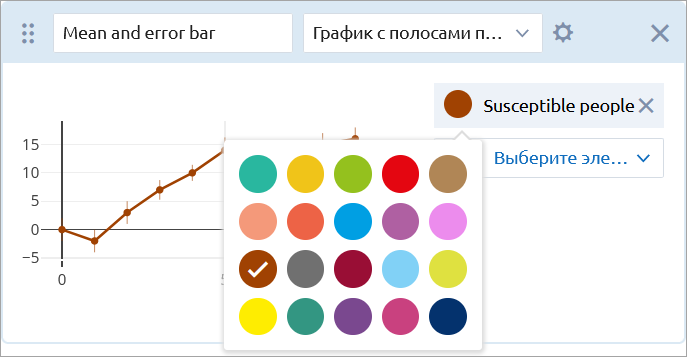
-
Чтобы переместить всю секцию в новое место в разделе Выходные данные, зажмите иконку
 в верхнем левом углу секции.
в верхнем левом углу секции.
-
Чтобы поменять размер секции, потяните за стрелку
 в нижнем правом углу секции.
в нижнем правом углу секции.
-
Чтобы изменить цвет элемента на графике, щелкните по кружку рядом с наименованием элемента и выберите нужный цвет из выпадающего меню:
Чтобы получить доступ к настройкам графика, добавьте новый график, а затем щелкните по значку ![]() рядом с раскрывающимся списком Выберите тип.
рядом с раскрывающимся списком Выберите тип.
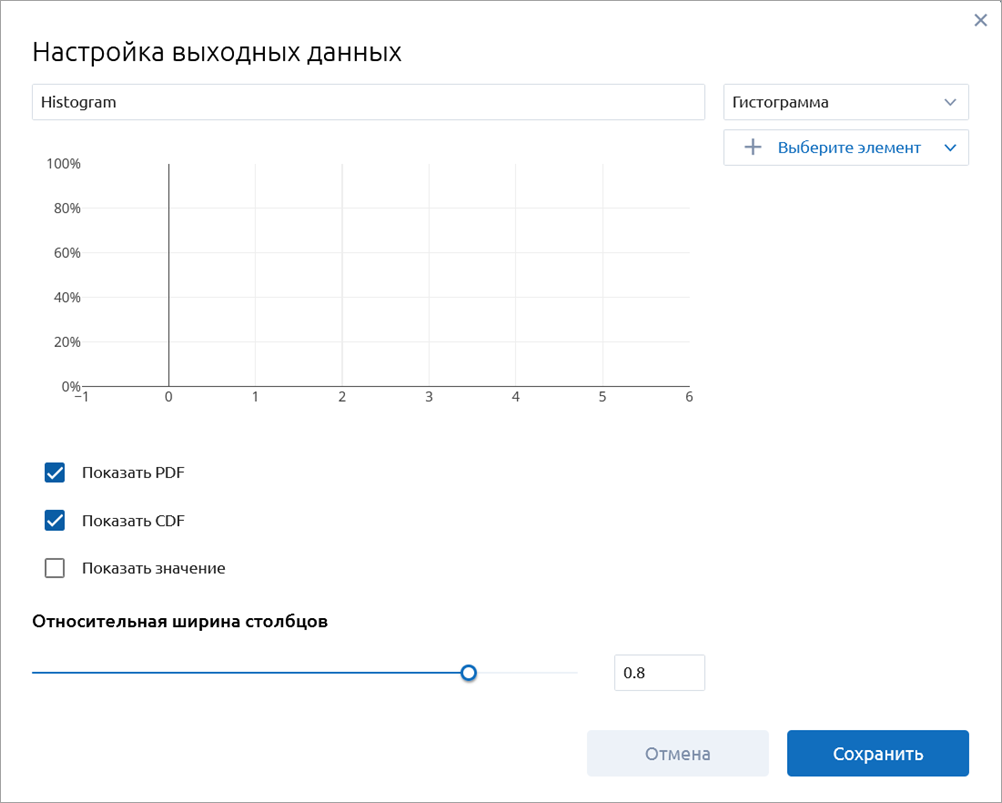
При экспорте модели из AnyLogic, установленного на компьютере ее собственные диаграммы (если таковые имеются) будут преобразованы в диаграммы, специфические для Cloud. Для справки см. описание отдельных графиков ниже.
Перечисленные в этом разделе диаграммы доступны для всех простых (однопрогонных) экспериментов.
- График
-
График в AnyLogic Cloud соответствует элементу График в AnyLogic.
Следующие элементы выходных данных AnyLogic могут быть преобразованы в график в AnyLogic Cloud: наборы данных и наборы данных, использующие время в качестве значения по оси X; наборы данных графика; временной график; временная диаграмма с накоплением; временная цветовая диаграмма.
Интерполяция — определяет интерполяцию графика, то есть, какие значения принимает график между двумя соседними точками набора данных:
Линейная — две соседние точки данных соединены отрезком прямой линии.
Ступенчатая — значение Y между двумя соседними точками данных такое же, как и в точке с меньшим значением X.Тип вертикальной оси — выберите диапазон для оси Y:
Авто — автоматический выбор диапазона.
Фиксированный — укажите минимальные и максимальные значения в поле Диапазон вертикальной оси.Тип горизонтальной оси — выберите диапазон для оси X:
Авто — автоматический выбор диапазона.
Фиксированный — укажите минимальные и максимальные значения в поле Диапазон горизонтальной оси.Выберите элемент — выберите выходное значение модели как элемент данных графика.
- Временной график
-
Временной график в AnyLogic Cloud соответствует элементу Временной график в AnyLogic.
Следующие элементы выходных данных AnyLogic могут быть преобразованы в временной график в AnyLogic Cloud: наборы данных и наборы данных, использующие время в качестве значения по оси X; наборы данных графика; временной график; временная диаграмма с накоплением; временная цветовая диаграмма.
Формат временной оси — Выберите способ отображения модельного времени на оси X:
Единицы модельного времени (единицы) — Отображает время в заданных единицах модельного времени, при этом единицы показывают используемые единицы.
Дата и время — отображать полную дату и время (например, Jan 21, 2009 11:00:04 PM).
Дата — отображать только дату (например, Jan 21, 2009).
Время — отображать только время (например, 11:00:04 PM).
Миллисекунды — отображать время в миллисекундах.
Секунды — отображать время в секундах.
Минуты — отображать время в минутах.
Часы — отображать время в часах.
Дни — отображать время в днях.
Недели — отображать время в неделях.
Месяцы — отображать время в месяцах.
Годы — отображать время в годах.Интерполяция — определяет интерполяцию графика, то есть, какие значения принимает график между двумя соседними точками набора данных:
Линейная — две соседние точки данных соединены отрезком прямой линии.
Ступенчатая — значение Y между двумя соседними точками данных такое же, как и в точке с меньшим значением X.Тип вертикальной оси — выберите диапазон для оси Y:
Авто — автоматический выбор диапазона.
Фиксированный — укажите минимальные и максимальные значения в поле Диапазон вертикальной оси.Заполнить область под линией — если выбрана эта опция, область под линией будет заполнена цветом линии.
Окно настройки времени — укажите длину и единицы измерения оси времени.
Выберите элемент — выберите выходное значение модели как элемент данных графика.
- Временная диаграмма с накоплением
-
Временная диаграмма с накоплением в AnyLogic Cloud соответствует элементу Временная диаграмма с накоплением в AnyLogic.
Следующие элементы выходных данных AnyLogic могут быть преобразованы в временную диаграмму с накоплением в AnyLogic Cloud: наборы данных и наборы данных, использующие время в качестве значения по оси X; наборы данных графика; временной график; временная диаграмма с накоплением; временная цветовая диаграмма.
Формат временной оси — Выберите способ отображения модельного времени на оси X:
Единицы модельного времени (единицы) — Отображает время в заданных единицах модельного времени, при этом единицы показывают используемые единицы.
Дата и время — отображать полную дату и время (например, Jan 21, 2009 11:00:04 PM).
Дата — отображать только дату (например, Jan 21, 2009).
Время — отображать только время (например, 11:00:04 PM).
Миллисекунды — отображать время в миллисекундах.
Секунды — отображать время в секундах.
Минуты — отображать время в минутах.
Часы — отображать время в часах.
Дни — отображать время в днях.
Недели — отображать время в неделях.
Месяцы — отображать время в месяцах.
Годы — отображать время в годах.Тип вертикальной оси — выберите диапазон для оси Y:
Авто — автоматический выбор диапазона.
Фиксированный — укажите минимальные и максимальные значения в поле Диапазон вертикальной оси.
100% — диапазон составляет 100%.Окно настройки времени — укажите длину и единицы измерения оси времени.
Выберите элемент — выберите выходное значение модели как элемент данных графика.
- Временная цветовая диаграмма
-
Временная цветовая диаграмма в AnyLogic Cloud соответствует элементу Временная цветовая диаграмма в AnyLogic.
Следующие элементы выходных данных AnyLogic могут быть преобразованы в временную цветовую диаграмму в AnyLogic Cloud: наборы данных и наборы данных, использующие время в качестве значения по оси X; наборы данных графика; временной график; временная диаграмма с накоплением; временная цветовая диаграмма.
Формат временной оси — Выберите способ отображения модельного времени на оси X:
Единицы модельного времени (единицы) — Отображает время в заданных единицах модельного времени, при этом единицы показывают используемые единицы.
Дата и время — отображать полную дату и время (например, Jan 21, 2009 11:00:04 PM).
Дата — отображать только дату (например, Jan 21, 2009).
Время — отображать только время (например, 11:00:04 PM).
Миллисекунды — отображать время в миллисекундах.
Секунды — отображать время в секундах.
Минуты — отображать время в минутах.
Часы — отображать время в часах.
Дни — отображать время в днях.
Недели — отображать время в неделях.
Месяцы — отображать время в месяцах.
Годы — отображать время в годах.Соответствие цвета — соотнесите цвета со значениями согласно определенным условиям и задайте это условие.
Окно настройки времени — укажите длину и единицы измерения оси времени.
- Гистограмма
-
Гистограмма в AnyLogic Cloud соответствует элементу Гистограмма в AnyLogic.
Следующие элементы выходных данных AnyLogic можно преобразовать в гистограмму в AnyLogic Cloud: Гистограмма; Данные гистограммы.
Показать PDF — функция распределения вероятностей отображается в виде вертикальных столбцов. Каждый столбец представляет собой интервал, высота которого пропорциональна количеству заданных точек данных в пределах интервала.
Показать CDF — кумулятивная функция распределения будет отображаться в виде ломаной линии над вертикальными столбцами.
Показать значение — среднее значение отображается в виде вертикальной линии в соответствующем положении оси.
Относительная ширина столбцов — отрегулируйте ширину столбца.
Выберите элемент — выберите выходное значение модели как элемент данных графика.
- Двухмерная гистограмма
-
Двухмерная гистограмма в AnyLogic Cloud соответствует элементу Двухмерная гистограмма в AnyLogic.
Следующие элементы выходных данных AnyLogic можно преобразовать в двухмерную гистограмму в AnyLogic Cloud: Двухмерная гистограмма; Данные двухмерной гистограммы.
Отображать вложения — данные гистограмм отображаются в виде «конвертов» (вложений) — это области, содержащие заданное количество данных в каждой простой гистограмме. Вы можете через запятую задать значения нижних границ для вложений.
Отображать ячейки — данные гистограмм отображаются в виде ячеек.
Выберите элемент — выберите выходное значение модели как элемент данных графика.
- Диаграмма с накоплением
-
Диаграмма с накоплением в AnyLogic Cloud соответствует элементу Диаграмма с накоплением в AnyLogic.
Следующие элементы выходных данных могут быть преобразованы в диаграмму с накоплением в AnyLogic Cloud: простые значения типа int и double; значения в различных единицах измерения; столбиковая диаграмма; диаграмма с накоплением; круговая диаграмма.
Относительная ширина столбцов — отрегулируйте ширину столбца.
Выберите элемент — в качестве элемента данных на графике выберите выходное значение модели.
- Столбиковая диаграмма
-
Столбиковая диаграмма в AnyLogic Cloud соответствует элементу Столбиковая диаграмма в AnyLogic.
Следующие элементы выходных данных могут быть преобразованы в столбиковую диаграмму в AnyLogic Cloud: простые значения типа int и double; значения в различных единицах измерения; столбиковая диаграмма; диаграмма с накоплением; круговая диаграмма.
Относительная ширина столбцов — отрегулируйте ширину столбца.
Выберите элемент — в качестве элемента данных на графике выберите выходное значение модели.
- Круговая диаграмма
-
Круговая диаграмма в AnyLogic Cloud соответствует элементу Круговая диаграмма в AnyLogic.
Следующие элементы выходных данных могут быть преобразованы в круговую диаграмму в AnyLogic Cloud: простые значения типа int и double; значения в различных единицах измерения; столбиковая диаграмма; диаграмма с накоплением; круговая диаграмма.
В этом разделе описаны диаграммы, доступные для экспериментов с несколькими запусками: варьирования параметров, варьирования параметров с репликациями, Монте-Карло первого порядка, Монте-Карло второго порядка.
- График с полосами погрешностей
-
График c полосами погрешностей показывает среднее значение рассчитанных данных и его изменение. Одна точка данных представляет собой среднее значение данных, а полосы ошибок — общее распределение данных, т.е. пределы погрешности. Размер полосы ошибок отражает уровень достоверности рассчитанного среднего значения: чем больше нижний и верхний края полосы ошибок отклоняются от средней точки, тем менее достоверным является расчет.
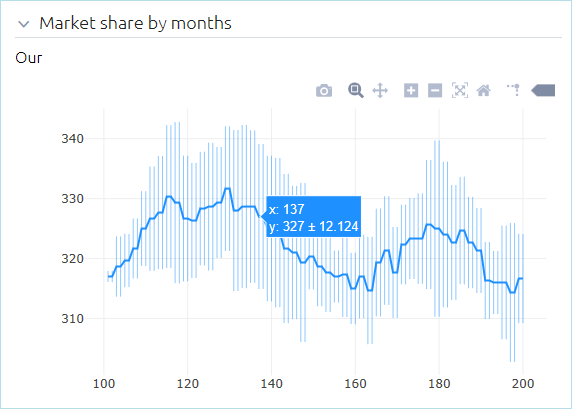
Чтобы получить доступ к настройкам графика c полосами погрешностей, добавьте его на панель, затем щелкните на значке
 рядом с раскрывающимся списком Выберите тип.
рядом с раскрывающимся списком Выберите тип.Вывести время по оси X — Если этот параметр выбран, то график будет временным. Это означает, что при добавлении на график новых образцов значение Y берется из элемента выходных данных, а значение X соответствует текущему модельному времени.
Формат временной оси (видно, если включена опция Вывести время на оси X) — Выберите способ отображения модельного времени на оси X:
Единицы модельного времени (единицы) — Отображает время в заданных единицах модельного времени, при этом единицы показывают используемые единицы.
Дата и время — отображать полную дату и время (например, Jan 21, 2009 11:00:04 PM).
Дата — отображать только дату (например, Jan 21, 2009).
Время — отображать только время (например, 11:00:04 PM).
Миллисекунды — отображать время в миллисекундах.
Секунды — отображать время в секундах.
Минуты — отображать время в минутах.
Часы — отображать время в часах.
Дни — отображать время в днях.
Недели — отображать время в неделях.
Месяцы — отображать время в месяцах.
Годы — отображать время в годах.На графике с полосами погрешностей можно отображать следующие типы выходных данных AnyLogic: наборы данных и наборы данных, использующие время в качестве значения по оси X; наборы данных графика; временной график; временную диаграмму с накоплением; временную цветовую диаграмму.
- Диаграмма размаха
-
На диаграмме размаха показано распределение вероятностей для наборов данных по квартилям:
- Нижняя часть 1 квартиля (q1) соответствует 25-му процентилю (то есть 25% всех значений данного набора данных окажутся ниже этого значения);
- 2 квартиль представляет собой медианное значение;
- Верхняя часть 3 квартиля (q3) соответствует 75-му процентилю.
Кроме того, на диаграмме размаха отображается следующее:
- Максимальное, минимальное, медианное и среднее значения;
- Значения данных, лежащие за пределами 1 и 3 квартилей, в виде вертикальных отрезков, называемых «усами». «Усы» простираются до минимальных и максимальных значений распределения;
- «Выбросы» данных, отображаемые в виде точек;
- Верхнее и нижнее «ограждения», отделяющие «выбросы» от остальных данных.
Чтобы увидеть точные значения в указанных категориях, наведите указатель мыши на диаграмму размаха.
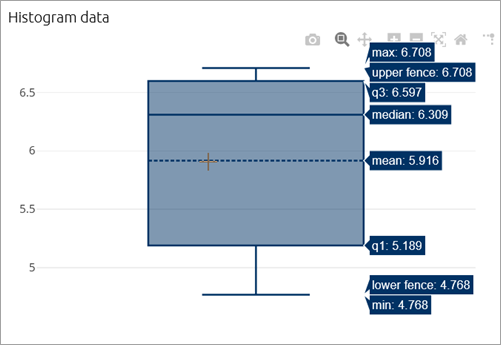
На диаграмме размаха можно отображать следующие типы выходных данных AnyLogic: простые значения типа int и double; значения в различных единицах измерения; столбиковые диаграммы; диаграммы с накоплением; круговые диаграммы; гистограммы; данные гистограммы.
- Диаграмма рассеяния
-
Диаграмма рассеяния представляет собой зависимость между двумя переменными: независимой переменной, значение которой изменяется по заданному правилу, и зависимой переменной, значение которой вычисляется в соответствии с изменениями значения независимой переменной. Значения отображаются как набор отдельных точек, где значение независимой переменной определяет положение точки по оси X, а значение зависимой переменной определяет ее положение по оси Y.
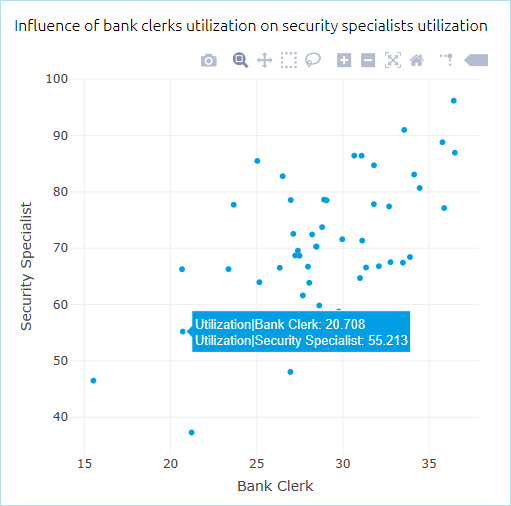
На диаграмме рассеяния можно отображать следующие типы выходных данных AnyLogic: простые значения типа int и double; значения в различных единицах измерения; столбиковые диаграммы; диаграммы с накоплением; круговые диаграммы.
- График плотности распределения
-
График плотности распределения показывает распределение вероятностей значений в наборе данных. Значения набора данных из каждого прогона наносятся на линию вдоль оси X, и после нескольких прогонов области графика с наибольшей плотностью вероятности будут перекрываться. Значение по оси Y представляет собой плотность распределения вероятности соответствующего значения по оси X.
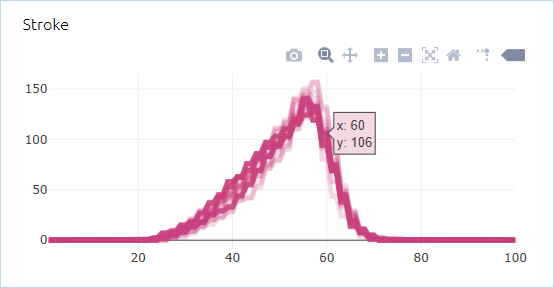
Чтобы получить доступ к настройкам графика плотности распределения, добавьте его на панель и щелкните по значку
 рядом с раскрывающимся списком Выберите тип.
рядом с раскрывающимся списком Выберите тип.Вывести время по оси X — Если этот параметр выбран, то график будет временным. Это означает, что при добавлении на график новых образцов значение Y берется из элемента выходных данных, а значение X соответствует текущему модельному времени.
Формат временной оси (видно, если включена опция Вывести время на оси X) — Выберите способ отображения модельного времени на оси X:
Единицы модельного времени (единицы) — Отображает время в заданных единицах модельного времени, при этом единицы показывают используемые единицы.
Дата и время — отображать полную дату и время (например, Jan 21, 2009 11:00:04 PM).
Дата — отображать только дату (например, Jan 21, 2009).
Время — отображать только время (например, 11:00:04 PM).
Миллисекунды — отображать время в миллисекундах.
Секунды — отображать время в секундах.
Минуты — отображать время в минутах.
Часы — отображать время в часах.
Дни — отображать время в днях.
Недели — отображать время в неделях.
Месяцы — отображать время в месяцах.
Годы — отображать время в годах.На графике плотности распределения можно отображать следующие типы выходных данных AnyLogic: наборы данных и наборы данных, использующие время в качестве значения по оси X; наборы данных графика; временной график; временную диаграмму с накоплением; временную цветовую диаграмму.
- Поверхность постоянной кривизны
-
Поверхность постоянной кривизны отображает взаимодействие двух переменных параметров и то, как значения этих параметров (X и Y) влияют на выходные данные, изображенные по оси Z.
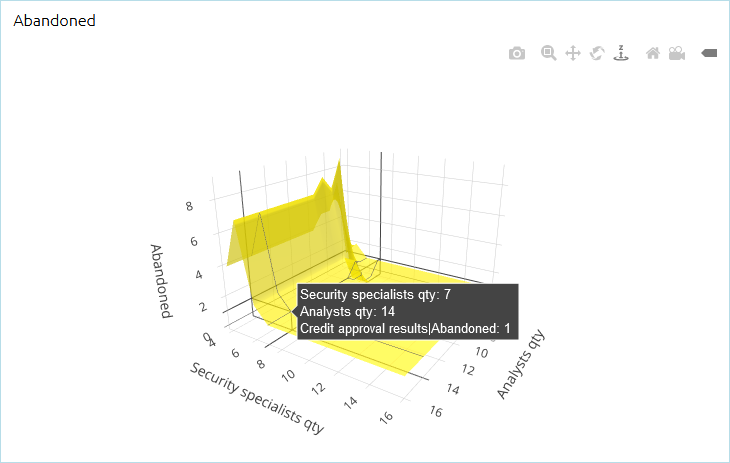
- Поверхность постоянной кривизны доступна для следующих типов экспериментов: Варьирование параметров и Варьирование параметров с репликациями.
- На поверхности постоянной кривизны можно отображать следующие типы выходных данных AnyLogic: простые значения типа int и double; значения в различных единицах измерения; столбиковые диаграммы; диаграммы с накоплением; круговые диаграммы.
-
Как мы можем улучшить эту статью?
-

