На начальном этапе мы промоделировали простой поток пешеходов: пассажиры входят в здание станции метро и движутся через павильон к поездам.
Теперь же мы хотим, чтобы пассажиры проходили через турникеты для проверки билетов до того, как они проходят на платформу отправления поездов. Поэтому давайте добавим турникеты в конце павильона.
Турникеты являются типичным примером использования сервисов в моделях с пешеходами.
Имеется два типа элементов разметки пространства, которые вы можете использовать, чтобы добавить сервисы в вашу модель:
Сервис с очередями - используется для того, чтобы задавать сервисы, в которых пешеходы ждут в очереди, пока сервис не будет доступен.
Сервис с областью - используется для того, чтобы задавать сервисы с электронной очередью. В таком случае пешеходы не стоят в очереди, а ждут в расположенной рядом области.
Турникеты обычно моделируются элементом Сервис с очередями.
Нарисуйте турникеты
-
Перетащите элемент Сервис с очередями
 из раздела Разметка палитры Пешеходная Библиотека в графический редактор. Вы увидите две точки сервиса и две очереди, ведущие к этим точкам. Разместите эти элементы, как показано на рисунке:
из раздела Разметка палитры Пешеходная Библиотека в графический редактор. Вы увидите две точки сервиса и две очереди, ведущие к этим точкам. Разместите эти элементы, как показано на рисунке:
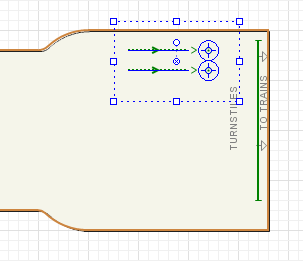
- Настройте сервисы. Назовите их fareGates.
- Очевидно, что двух турникетов недостаточно. Увеличьте значение параметра Количество сервисов до 6. Соответственно, увеличьте значение параметра Количество очередей также до 6.
-
Измените значение свойства Тип сервиса с Точечный на Линейный.
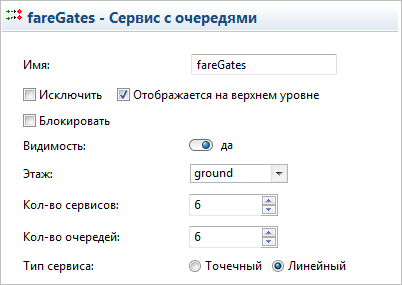
Есть два типа сервисов: Линейные и Точечные.
- Линейные сервисы используются тогда, когда пешеходы должны пройти вдоль заданной линии сервиса, от начальной точки до конечной. Турникеты обычно моделируются линейным сервисом.
- Точечные сервисы используются тогда, когда для того, чтобы быть обслуженным, пешеход должен просто подойти к любой точке фигуры, задающей соответствующий сервис, и подождать.
Вы увидите, что сервисные точки стали линиями:
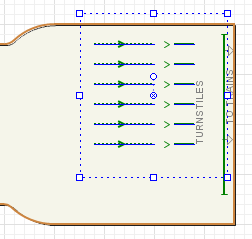
Теперь мы внесем небольшие изменения в диаграмму процесса.
Измените диаграмму процесса
-
Освободите место для нового блока на нашей диаграмме. Сдвиньте блоки goToTrains и inflowSink
вправо, как показано на рисунке:
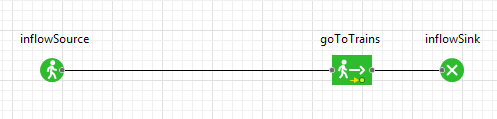
-
Теперь мы можем вставить блок PedService в нашу диаграмму. Блок PedService моделирует то, как пешеходы движутся к сервисам, заданным графически элементом разметки и проходят через сервис. Перетащите блок PedService из палитры Пешеходной библиотеки в графическую диаграмму, поместите сразу за блоком создания пешеходов. Размещая блок посередине соединителя, мы соединяем порты автоматически (но помните, что нужно присоединить правый порт блока pedService, а не нижний).
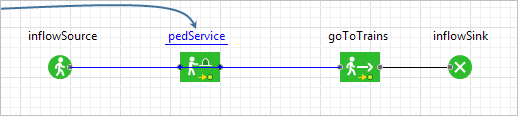
-
Блок появится в диаграмме.
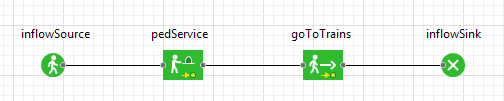
Если вы выделите соединитель щелчком мыши, и его конечные точки в портах будут подсвечиваться светло-зеленым цветом, то это будет означать, что вы успешно соединили порты. Иначе же вам придется проверить, обе ли конечные точки соединителя были помещены точно в порты, и если нет, то передвиньте их туда.
Измените блоки диаграммы
- Откройте панель Свойства блока pedService.
- Измените название блока на checkTickets.
- Выберите fareGates (название нашего элемента разметки Сервис с очередями) в поле Сервисы.
-
Вы увидите, что заданное Время задержки распределено по равномерному закону с минимальным значением, равным 2 секундам и максимальным, равным 3 секундам. Оставьте это значение, поскольку оно является типичным временем задержки при прохождении турникетов.
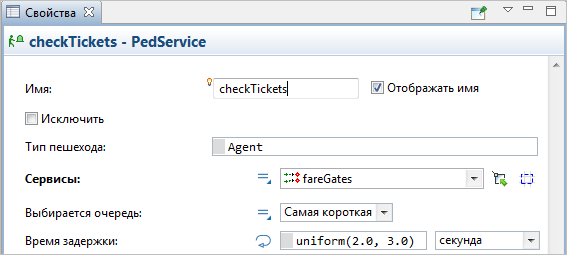
Мы задали новую логику и теперь можем запустить модель и наблюдать за динамикой моделируемого процесса.
Постройте вашу модель с помощью кнопки панели инструментов Построить модель  . Если в модели есть какие-нибудь ошибки, то построение не будет завершено, и в панель Ошибки будет выведена информация об ошибках, обнаруженных в модели. Двойным щелчком мыши по ошибке в этом списке вы можете перейти к предполагаемому месту ошибки, чтобы исправить ее.
. Если в модели есть какие-нибудь ошибки, то построение не будет завершено, и в панель Ошибки будет выведена информация об ошибках, обнаруженных в модели. Двойным щелчком мыши по ошибке в этом списке вы можете перейти к предполагаемому месту ошибки, чтобы исправить ее.
После того, как вы исправите все ошибки и успешно построите вашу модель, вы можете ее запустить. Запустив модель, вы автоматически обновляете существующую версию.
Запустите модель
-
Запустите модель. Вы можете увидеть, что теперь пассажиры проходят через турникеты и перед турникетами быстро образуются длинные очереди. Значит, нам необходимо увеличить количество турникетов.
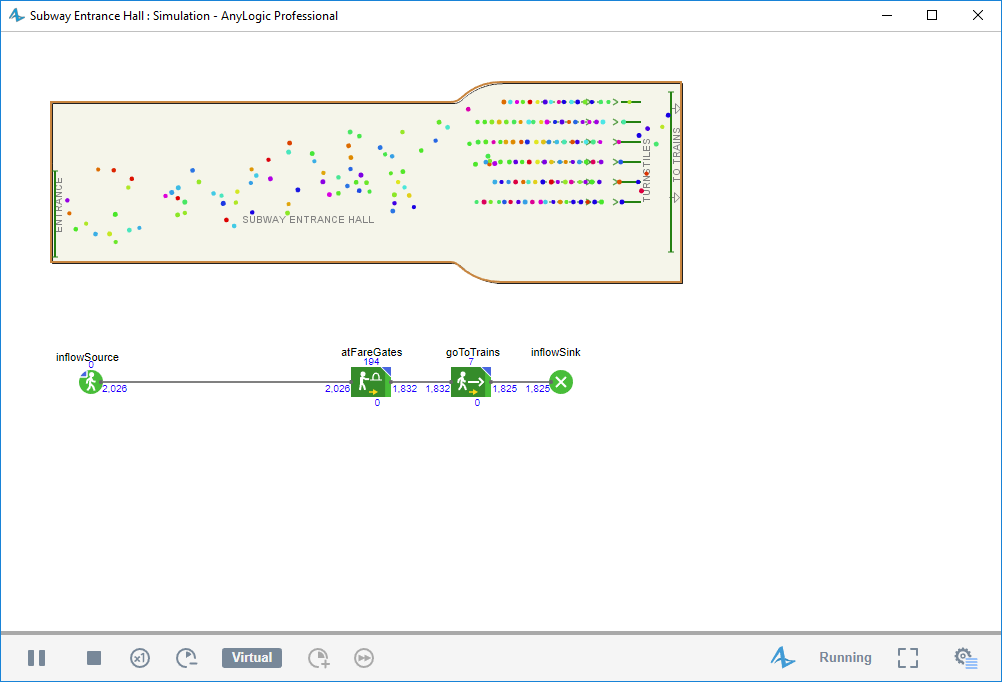 6 турникетов. Моментально образуются огромные очереди.
6 турникетов. Моментально образуются огромные очереди. - Остановите модель и снова откройте свойства элемента сервиса. Увеличьте количество сервисов и очередей до 7.
Снова запустите модель и проследите за положением вещей сейчас. Вам может показаться, что теперь все проходит благополучно. Но, на самом деле, моделируемый процесс исполняется медленно, и, чтобы увидеть всю динамику, мы рекомендуем вам увеличить скорость исполнения модели, чтобы понять, будут ли расти очереди.
Вы можете изменить скорость выполнения модели с помощью кнопок панели инструментов Замедлить  и Ускорить
и Ускорить  .
.
На данный момент, вам лучше всего переключиться в режим виртуального времени, чтобы модель выполнялась на максимально возможной скорости и вы смогли быстро промоделировать работу системы за долгий период времени.
Чтобы переключиться в режим виртуального времени, нужно щелкнуть мышью по кнопке панели инструментов  .
.
Очереди все еще растут, не так быстро как раньше, но иногда они могут стать довольно значительными. Семи турникетов до сих пор недостаточно, чтобы обслуживать поток из четырех тысяч пешеходов в час. (Не забывайте, что наши турникеты имеют время задержки, равное двум-трем секундам).
Итак, давайте еще раз увеличим количество турникетов. Измените количество сервисов и количество очередей до 8 и снова запустите модель.
Наконец наша конфигурация приемлема: станция успешно справляется с таким потоком пешеходов.
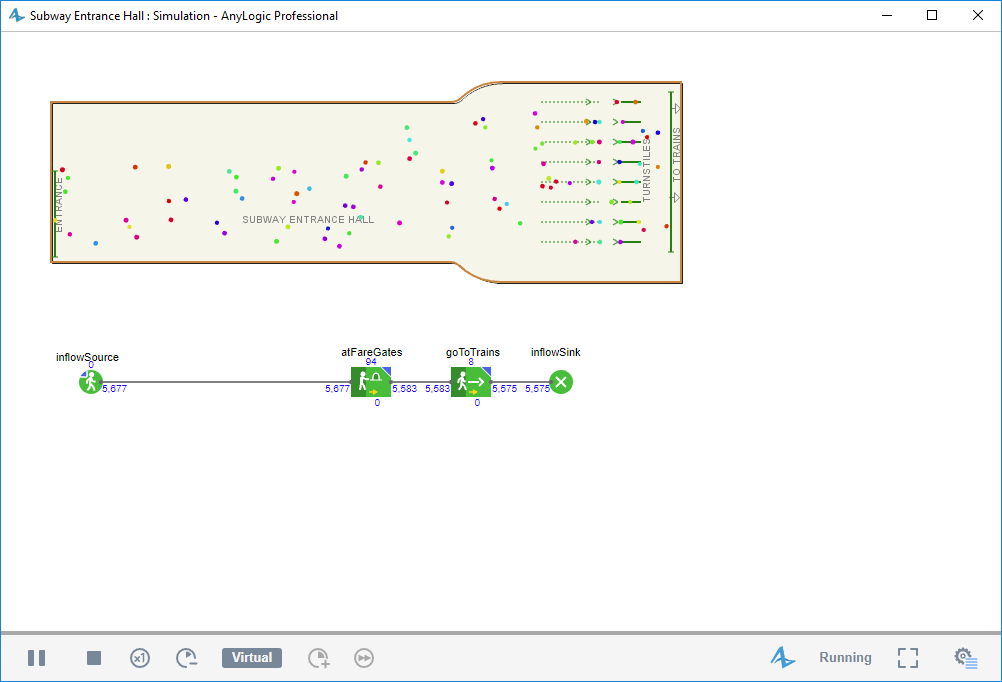 8 турникетов. Очереди в пределах разумного.
8 турникетов. Очереди в пределах разумного.
Мы впервые извлекли практическую пользу из нашей модели. Данная модель помогла нам найти требуемое количество точек сервиса. Вы можете изменять интенсивность пассажиропотока в настройках блока PedSource и наилучшим образом моделировать средства обслуживания согласно нагрузке.
Сохраните изменения в модели, щелкнув кнопку панели инструментов Сохранить  (продолжайте в дальнейшем сохранять изменения время от времени). Теперь мы можем продолжить разрабатывать нашу модель дальше.
(продолжайте в дальнейшем сохранять изменения время от времени). Теперь мы можем продолжить разрабатывать нашу модель дальше.
-
Как мы можем улучшить эту статью?
-

