Редактор Конфигурация запуска позволяет указать параметры, элементы палитры Статистика и файловые ресурсы, которые необходимо загрузить в AnyLogic Cloud при экспорте модели.
Чтобы открыть редактор Конфигурация запуска
-
Дважды щелкните по элементу
 Конфигурация запуска в дереве элементов модели, чтобы открыть редактор Конфигурация запуска.
Конфигурация запуска в дереве элементов модели, чтобы открыть редактор Конфигурация запуска.
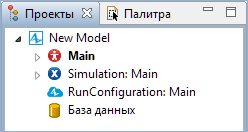
Редактор Конфигурация запуска состоит из двух областей.
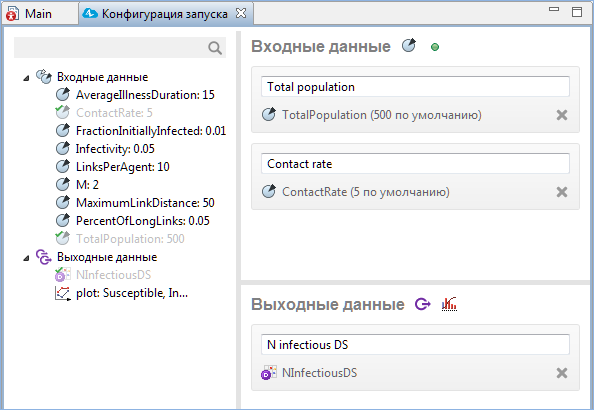
-
Левая область содержит перечень всех элементов (в виде дерева), которые были добавлены на диаграмму агента верхнего уровня. Эти элементы можно передать в Cloud вместе с экспортируемой моделью. Дерево элементов состоит из двух секций:
-
Входные данные — секция может содержать:
-
 Параметры — можно использовать только статические параметры агента верхнего уровня, обладающие типом int, double, boolean, string, Date. Кроме того, вы можете использовать значения в единицах измерения Времени, Интенсивности, Длины, Скорости и т.д. Значения параметров указываются слева от их названий. Порядок отображения параметров соответствует порядку параметров в секции Предв. просмотр параметров свойств агента верхнего уровня.
Параметры — можно использовать только статические параметры агента верхнего уровня, обладающие типом int, double, boolean, string, Date. Кроме того, вы можете использовать значения в единицах измерения Времени, Интенсивности, Длины, Скорости и т.д. Значения параметров указываются слева от их названий. Порядок отображения параметров соответствует порядку параметров в секции Предв. просмотр параметров свойств агента верхнего уровня.
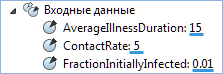
-
 Файловые ресурсы — вы можете использовать ресурсы, которые используются в модели, хранятся в папке модели и доступны по относительному пути. Если файл не отвечает одному из этих условий, его название в дереве элементов будет подсвечено серым.
Файловые ресурсы — вы можете использовать ресурсы, которые используются в модели, хранятся в папке модели и доступны по относительному пути. Если файл не отвечает одному из этих условий, его название в дереве элементов будет подсвечено серым.
Когда модель уже загружена в Cloud, файлы из секции Входные данные можно заменить на экране эксперимента: заново загружать модель не нужно.
-
-
Выходные данные — секция может содержать:
-
Все элементы из палитры
 Статистика.
Статистика.
- Любые файлы: см. ниже.
-
Все элементы из палитры
-
Входные данные — секция может содержать:
-
Правая область редактора Конфигурация запуска отображает элементы, которые будут загружены в AnyLogic Cloud при экспорте текущей модели. Эта область включает разделы Входные данные и Выходные данные. Эти разделы соответствуют секциям дерева элементов в левой области редактора Конфигурация запуска по типам элементов, которые они могут содержать.
Элемент, добавленный в любую из двух областей, создает блок с информацией об этом элементе.- Блоки области Входные данные содержат:
- Метка — Метка параметра, которая будет отображаться вместо имени параметра.
- Имя — Имя параметра или файла.
- Значение — Отображает значение параметра с единицами измерения, если заданы, или путь к файлу.


-
Блоки области Выходные данные содержат идентичный набор данных элемента, которому принадлежат.
Текстовое поле внутри блока элемента позволяет задать метку для добавленного элемента, которая будет отображена в пользовательском интерфейсе AnyLogic Cloud. Для элемента Параметр по умолчанию используется заданная Метка. Для элементов Выходное значение по умолчанию используется заданное им имя. Для диаграмм используется Заголовок элемента данных или имя диаграммы, если элементов данных несколько.
- Блоки области Входные данные содержат:
Поле Поиск, расположенное в левой верхней части редактора Конфигурация запуска, позволяет осуществлять поиск по дереву элементов.
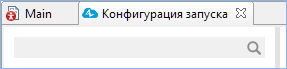
Чтобы добавить элемент в секции Входные данные и Выходные данные
Добавить элемент в список экспортируемых элементов можно любым из способов, описанных ниже:
-
Откройте контекстное меню, щелкнув правой кнопкой мыши по нужному элементу, после чего выберите пункт Добавить.
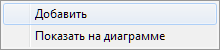
- Добавьте требуемый элемент двойным щелчком по нему. В зависимости от типа элемента, он будет добавлен либо во Входные данные, либо в Выходные данные.
-
Перетащите требуемый элемент из дерева элементов в соответствующую секцию правой области редактора Конфигурация запуска.
Добавленный элемент изменит цвет в дереве элементов. На иконке появится зеленая отметка: .
.
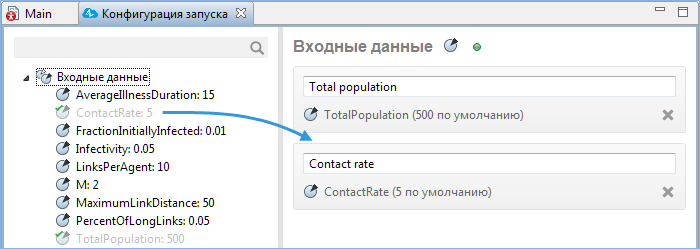
- Если вы попытаетесь добавить файл, который не соответствует одному из требований, описанных выше, операция не будет произведена. Появится окно с сообщением об ошибке.
Чтобы добавить сразу несколько элементов в секции Входные данные и Выходные данные
- Щелкните по элементам, которые требуется добавить, удерживая клавишу Ctrl на клавиатуре.
-
Далее выполните любое из этих действий:
- Перетащите требуемые элементы из дерева элементов в соответствующую секцию правой области редактора Конфигурация запуска.
- Откройте контекстное меню, щелкнув правой кнопкой мыши по любому выбранному элементу, после чего выберите пункт Добавить.
- Вы можете добавить сразу все элементы из дерева элементов в секции Входные данные и Выходные данные. Для этого перетащите заголовок нужного дерева в соответствующую секцию. Будут добавлены все элементы, включая файлы, которые не соответствуют одному или нескольким требованиям. Эти файлы будут отмечены значком
 . Вам потребуется удалить их из секций Входные данные и Выходные данные или выполнить необходимые действия, чтобы файлы соответствовали требованиям. В противном случае вы не сможете экспортировать модель в AnyLogic Cloud.
. Вам потребуется удалить их из секций Входные данные и Выходные данные или выполнить необходимые действия, чтобы файлы соответствовали требованиям. В противном случае вы не сможете экспортировать модель в AnyLogic Cloud.
Чтобы удалить элемент из секций Входные данные и Выходные данные
Удалить элемент из списка экспортируемых элементов можно любым из способов, описанных ниже:
-
Откройте контекстное меню, щелкнув правой кнопкой мыши по требуемому элементу и выберите Удалить.
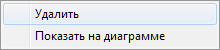
- Выполните двойной щелчок по требуемому элементу.
-
Щелкните по иконке
 в блоке элемента.
в блоке элемента.

Начиная с версии 2.2.8, в Cloud можно использовать файлы для записи выходных данных эксперимента. Похожим образом в AnyLogic для рабочих столов используются файловые ресурсы.
Поддерживаются все типы файлов, включая ZIP-архивы.
Чтобы прикрепить файл для записи выходных данных к эксперименту, удостоверьтесь, что файл отвечает следующим требованиям:
- Файл используется моделью. Например, в текстовый файл можно добавлять строки.
- Файл хранится в одной директории с моделью.
- Указан относительный, а не абсолютный путь до файла.
В одной модели один и тот же файл можно использовать как для извлечения входных данных, так и для записи выходных данных.
Максимально допустимый размер загружаемых файлов зависит от используемой вами версии AnyLogic Cloud. Список различий между версиями можно найти в статье Варианты использования AnyLogic Cloud. Администраторы частных облаков Private Cloud могут наложить дополнительные ограничения, указав их в соответствующем файле конфигурации.
В настоящий момент Cloud позволяет использовать файлы для записи выходных данных только в экспериментах, осуществляющих одиночный запуск модели (простых экспериментах).
- Основные свойства
-
Экспорт модели в облако AnyLogic — Открывает мастер экспорта модели в Cloud. Чтобы узнать больше о различных способах экспорта модели в AnyLogic Cloud, ознакомьтесь с соответствующей статьей: Экспорт модели в AnyLogic Cloud.
Агент верхнего уровня — Задает агента верхнего уровня этого эксперимента. Агент этого типа будет играть роль корня иерархического дерева агентов модели, запускаемой этим экспериментом.
Максимальный размер памяти — Максимальный размер памяти Java, выделенной для данной модели и встроенной базы данных.
- Модельное время
-
Остановить — Позволяет задать момент остановки (время или дату) моделирования в Cloud.
В заданное время — Моделирование остановится в момент времени, заданный в поле Конечное время ниже.
В заданную дату — Моделирование остановится согласно дате, заданной в поле Конечная дата ниже.Начальное время — Начальное время моделируемого интервала времени.
Конечное время — [Доступно, если установлено значение параметра Остановить: В заданное время] Конечное время моделируемого интервала времени (количество единиц модельного времени, по прошествии которого модель будет остановлена).
Начальная дата — Начальная календарная дата моделируемого интервала времени.
Конечная дата — [Доступно, если установлено значение параметра Остановить: В заданную дату] Конечная календарная дата моделируемого интервала времени.
- Анимация
-
Останавливать анимацию — Позволяет задать момент остановки анимации.
Никогда — Анимация будет воспроизводиться, пока пользователь ее не остановит.
Согласно настройкам модельного времени — Анимация будет останавливаться в соответствии с настройками секции Модельное время.Режим выполнения — Выберите режим воспроизведения анимации:
Виртуальное время (максимальная скорость) — Режим виртуального времени. В этом режиме модель выполняется без привязки к физическому времени — она просто выполняется настолько быстро, насколько это возможно. Этот режим лучше всего подходит в том случае, когда требуется моделировать работу системы в течение достаточно длительного периода времени.
Реальное время со скоростью — Режим реального времени. В этом режиме задается связь модельного времени с физическим, то есть задается количество единиц модельного времени, выполняемых в одну секунду. Это часто требуется, когда вы хотите, чтобы анимация модели воспроизводилась с той же скоростью, что и в реальной жизни.Разрешить изменение масштаба и перетаскивание — Если опция выбрана, то пользователь сможет перемещать холст окна анимации модели в AnyLogic Cloud и изменять масштаб его содержимого.
Панель разработчика — Позволяет задать доступность панели разработчика в окне анимации модели в Cloud.
Показать панель разработчика по умолчанию — [Доступно, если выбрана опция Панель разработчика] Если опция выбрана, панель разработчика будет по умолчанию видна при запуске анимации модели в Cloud.
-
Как мы можем улучшить эту статью?
-

