Редактор таблицы базы данных отображает данные, содержащиеся в таблицах и представлениях встроенной базы данных модели AnyLogic. Редактор отображает таблицы в привычном виде, как набор столбцов и записей (строк). Записи в редакторе можно отсортировать и отфильтровать.
Вы можете также просматривать в редакторе таблиц журналы выполнения модели, но они будут отображаться в режиме «только для чтения», и вы не сможете редактировать значения в журнале модели.
Чтобы открыть редактор таблиц базы данных
- В дереве панели Проекты, разверните ветвь элемента модели
 База данных.
База данных. -
В раскрывшейся ветви База данных, сделайте двойной щелчок мышью по интересующей вас таблице. Вы увидите, как в центре рабочего пространства AnyLogic откроется редактор таблицы базы данных.
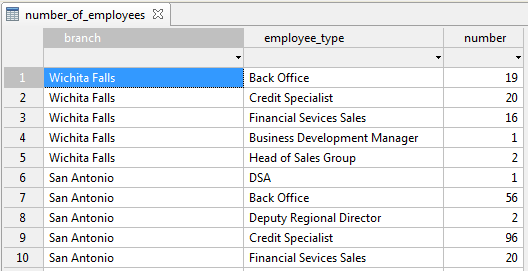
После создания пустой таблицы базы данных вам необходимо ввести в нее значения.
Чтобы ввести новое значение
- Сделайте двойной щелчок мышью по ячейке таблицы, и введите новое значение.
Чтобы редактировать значения ячеек
- Выделите необходимую ячейку щелчком мыши. Выделить несколько ячеек можно комбинацией Shift + щелчок и Ctrl + щелчок (Cmd + щелчок на macOS), или выделите несколько ячеек мышкой (зажмите левую кнопку мыши на ячейке и передвиньте мышь к последней ячейке, отпустите левую кнопку).
- Вызовите контекстное меню правой кнопкой мыши и выберите действие (Вырезать, Копировать, Вставить, Очистить содержимое, Удалить строки).
Чтобы редактировать всю строку (запись)
- Выделите строку, которую необходимо редактировать, щелчком левой кнопкой мыши в самом левом столбце, отображающем нумерацию записей. Выделить несколько ячеек можно комбинацией Shift + щелчок и Ctrl + щелчок (Cmd + щелчок на macOS).
- Вызовите контекстное меню правой кнопкой мыши и выберите действие (Вырезать, Копировать, Вставить, Очистить содержимое, Удалить строки).
Ниже приведена инструкция по удалению нескольких записей таблицы.
Чтобы удалить запись (строку)
-
Щелкните правой кнопкой мыши в ячейке строки, и выберите Удалить из контекстного меню.
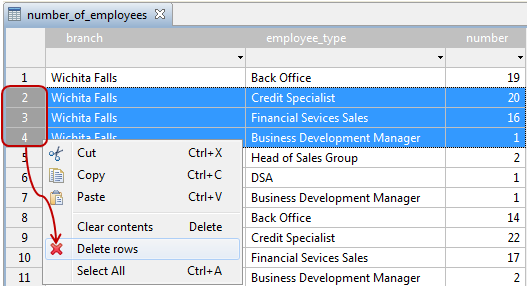
| Значок | Описание |
|---|---|

|
Столбец может содержать только уникальные значения. |

|
Столбец индексирован. |

|
Столбец играет роль внешнего ключа (foreign key). Внешний ключ представляет собой поле в одной таблице, которое уникально идентифицирует запись в другой таблице путем ссылки на заданный там первичный ключ. Например, у вас есть таблица, названная FLIGHT, у которой есть первичный ключ FLIGHT_ID. В другой таблице, FLIGHT_DETAILS, есть внешний ключ, ссылающийся на поле FLIGHT_ID для уникальной идентификации связи между двумя таблицами. |

|
Записи таблицы отсортированы по значениям данного столбца, в возрастающем порядке. |

|
Записи отсортированы так, что значения в данном столбце следуют в убывающем порядке. |
Вы можете отсортировать записи в редакторе таблицы по значениям в одном определенном столбце. Такая сортировка не меняет порядок записей в базе данных, а просто отображает их в редакторе в заданном порядке.
Текстовые строки (String) сортируются в алфавитном порядке, числа сортируются по значениям.
Вы можете сортировать записи по значениями только одного столбца (либо в возрастающем, либо в убывающем порядке).
Чтобы отсортировать записи в редакторе таблиц БД
-
Щелкните по серой ячейке в столбце type, которая находится под именем столбца и над первой ячейкой с данными. Появится контекстное меню.
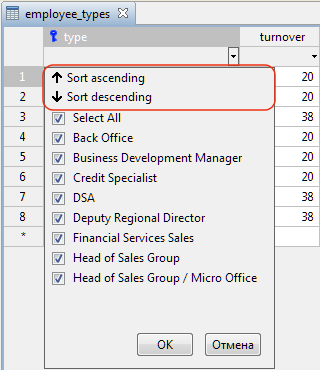
-
Выберите Sort ascending, чтобы отсортировать записи в редакторе таблицы по значениям в данном столбце, разместив эти значения в возрастающем порядке. В ячейке появится иконка
 , означающая, что записи таблицы отсортированы по значениям данного столбца, в возрастающем порядке.
, означающая, что записи таблицы отсортированы по значениям данного столбца, в возрастающем порядке.
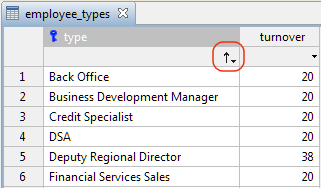
-
Теперь выберите Sort descending, чтобы отсортировать записи в редакторе таблицы по значениям в данном столбце, разместив эти значения в убывающем порядке. В ячейке появится иконка
 , означающая, что записи таблицы отсортированы по значениям данного столбца, в убывающем порядке.
, означающая, что записи таблицы отсортированы по значениям данного столбца, в убывающем порядке.
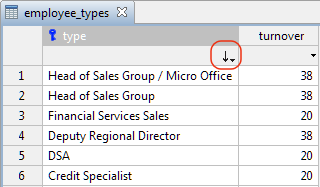
-
Чтобы вернуться к списку записей без сортировки, в том порядке, в котором они заданы в таблице базы данных, необходимо щелкнуть по серой ячейке и отменить в контекстном меню выбор типа сортировки, который вы сейчас используете. Иконка возрастающей\убывающей сортировки исчезнет.
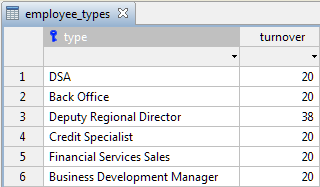
Вам может понадобиться просмотреть не все записи таблицы базы данных, а только определенные значения.
Взяв за пример приведенную ниже таблицу, давайте просмотрим только те записи таблицы, которые имеют отношение к Далласу. Это можно легко сделать, отфильтровав записи таблицы, и временно спрятав те записи, которые не содержат заданного значения в выбранном столбце.
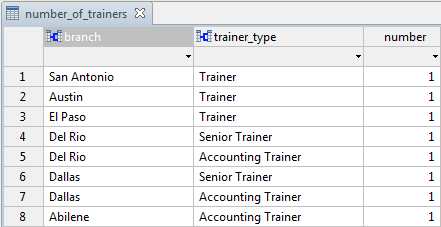
Чтобы отфильтровать записи таблицы по определенному значению
В нашем примере мы будем фильтровать значения, оставив только те записи, которые содержат значение Dallas в столбце branch.
-
Щелкните по серой ячейке в столбце branch, под именем столбца, и над первой ячейкой с данными. Вы увидите раскрывающийся список. Здесь вы можете задать, какие записи вы хотите видеть в редакторе таблицы, выбрав те значения, которые могут присутствовать в данном столбце.
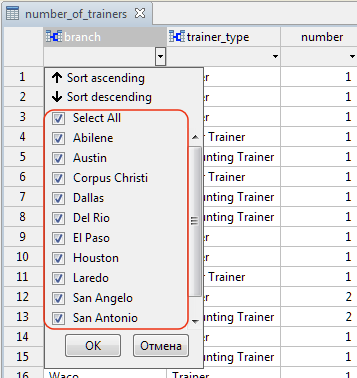
-
Мы хотим посмотреть только те записи, у которых в столбце branch задано значение Dallas. Для этого нам нужно снять выделение со всех элементов в списке, кроме значения Dallas. Но куда быстрее будет сделать так: снимите выделение со всех опций, щелкнув по первой опции из списка: Select All. Теперь выделите нужное вам значение в списке: Dallas:
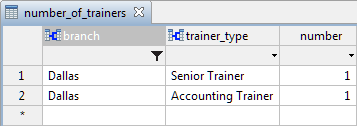
Вы увидите отфильтрованные записи. Значок
 в столбце branch показывает, что фильтрация была произведена по значениям именно в этом столбце.
в столбце branch показывает, что фильтрация была произведена по значениям именно в этом столбце.При необходимости вы можете аналогичным способом продолжить фильтрацию результатов и по значениям в других столбцах таблицы.
-
Как мы можем улучшить эту статью?
-

