Это последний шаг нашего учебного пособия по разработке агентной модели обслуживания турбин.
Добавьте элементы презентации
-
Вы можете добавить фон для анимации агентов - турбин и транспортных средств - на диаграмме типа агента
 Прямоугольник. Выделите элемент Прямоугольник
Прямоугольник. Выделите элемент Прямоугольник  в палитре Презентация, чтобы перейти в режим рисования. Затем щелкните в графический редактор и тащите прямоугольник, не отпуская кнопки мыши, пока не получите нужную форму прямоугольника.
в палитре Презентация, чтобы перейти в режим рисования. Затем щелкните в графический редактор и тащите прямоугольник, не отпуская кнопки мыши, пока не получите нужную форму прямоугольника.
- Перейдите в секцию свойств фигуры Внешний вид и выберите текстуру Grass в качестве Цвета заливки и опцию Нет цвета для Цвета линии. Обратите внимание на свойства Z и Z-Высота в секции Местоположение и размер. Например, если Z-Высота равняется 10, вы можете установить Z на -10, иначе другие фигуры анимации "утонут" в этом фоне, ведь они по умолчанию перемещаются на нулевом уровне.
-
Так как прямоугольник — это последняя добавленная нами фигура, он отображается поверх всех остальных. Щелкните прямоугольник правой кнопкой мыши и выберите Порядок > На задний план.
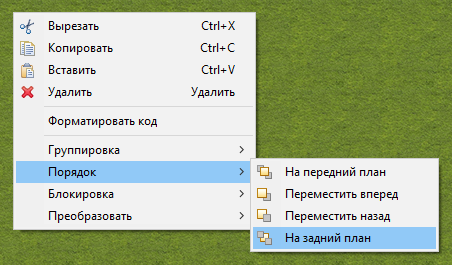
-
Вы также можете щелкнуть фигуру анимации агента
 MC и выбрать Порядок > На передний план, чтобы "спрятать" транспорт за ней.
MC и выбрать Порядок > На передний план, чтобы "спрятать" транспорт за ней.
-
Чтобы задействовать 3D анимацию, откройте палитру Презентация и перетащите элемент 3D Окно
 в графический редактор. Затем вы можете изменить его Свойства: размер или цвет.
в графический редактор. Затем вы можете изменить его Свойства: размер или цвет.
Запустите модель
-
Щелкните по кнопке панели управления Запуск
 и запустите модель.
и запустите модель.
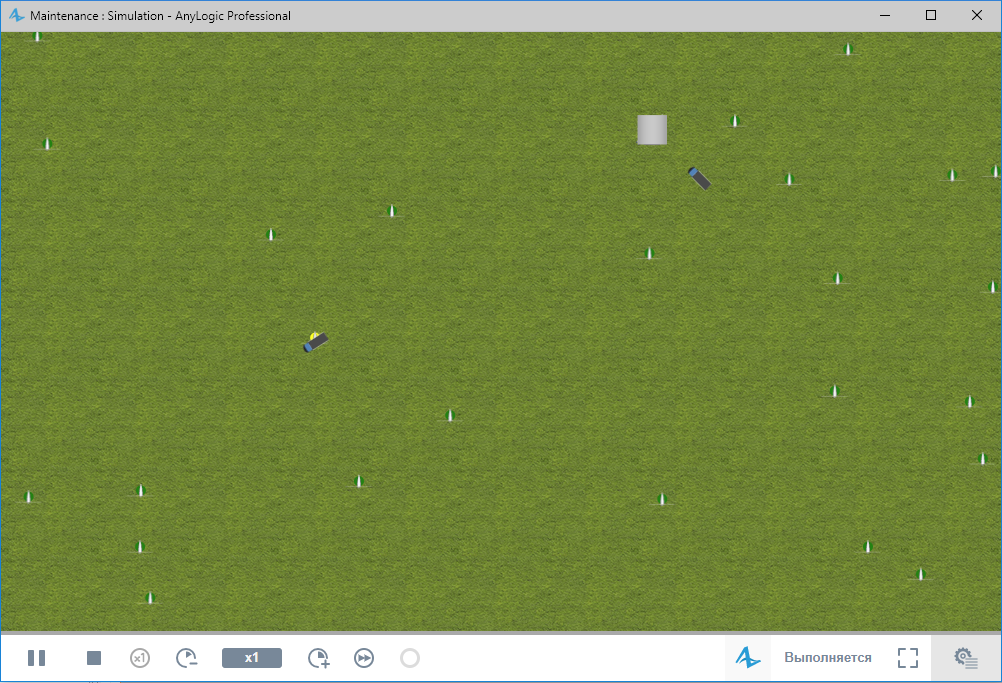
-
При создании 3D окна, AnyLogic добавляет область просмотра, которая позволяет легко переключаться к сцене 3D анимации во время выполнения модели. Чтобы переключиться к 3D анимации в запущенной модели, откройте панель разработчика, щелкнув
 Показать /скрыть панель разработчика в правом углу панели управления. В открывшейся панели разработчика, раскройте список
Показать /скрыть панель разработчика в правом углу панели управления. В открывшейся панели разработчика, раскройте список 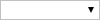 Выбрать область и показать и выберите опцию [window3d].
Выбрать область и показать и выберите опцию [window3d].
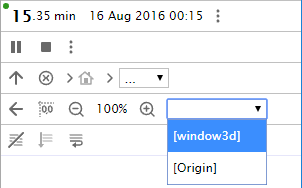
-
Вы можете перемещаться по 3D сцене с помощью мыши и следующих клавиш:
Чтобы Выполните следующие действия Переместить сцену 1. Нажмите левую кнопку мыши в области 3D окна и держите ее нажатой.
2. Передвиньте мышь в направлении перемещения.Повернуть сцену 1. Нажмите клавишу Alt и держите ее нажатой.
2. Нажмите левую кнопку мыши в области 3D окна и держите ее нажатой.
3. Передвиньте мышь в направлении вращения.Приблизить/отдалить сцену 1. Покрутите колесо мыши от/на себя в области 3D окна. 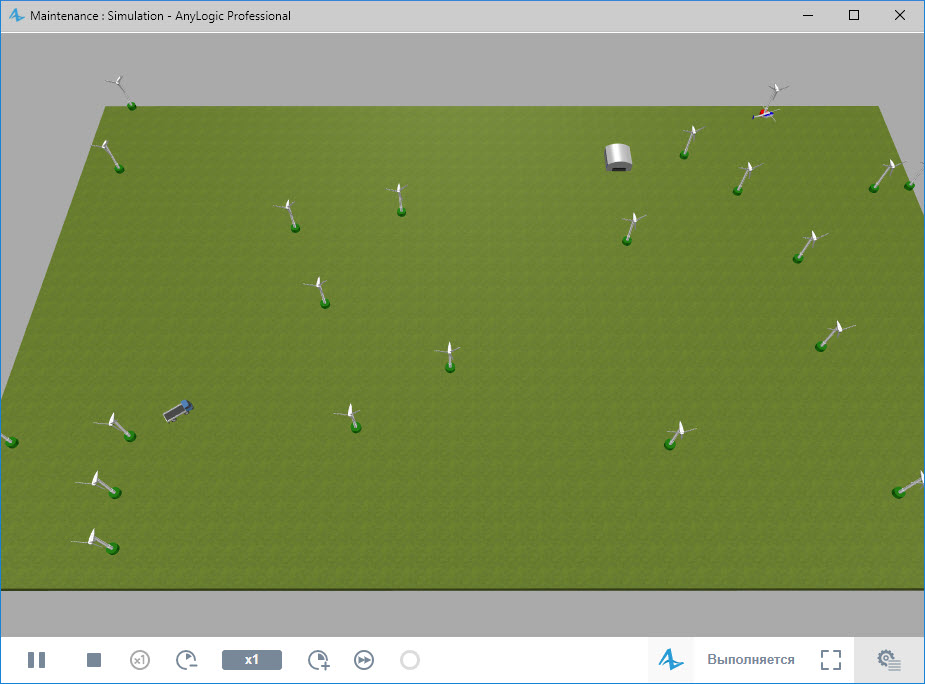
-
Вы можете управлять запуском модели с помощью кнопок панели управления: Пауза
 и Прекратить выполнение эксперимента
и Прекратить выполнение эксперимента  ,
Ускорить
,
Ускорить  или Замедлить
или Замедлить
 модель.
модель.
-
Кроме того, вы можете следить за разными типами агентов. В панели разработчика раскройте список
 Выбрать агента уровнем ниже и перейти и выберите turbines[25]. В квадратных скобках указано количество агентов в этой популяции. Выбрав этот элемент в списке, вы увидите диаграмму первого агента популяции турбин. Чтобы переместиться к другому агенту этой популяции, введите индекс требуемого агента справа. Таким образом можно наблюдать за любым агентом в модели.
Выбрать агента уровнем ниже и перейти и выберите turbines[25]. В квадратных скобках указано количество агентов в этой популяции. Выбрав этот элемент в списке, вы увидите диаграмму первого агента популяции турбин. Чтобы переместиться к другому агенту этой популяции, введите индекс требуемого агента справа. Таким образом можно наблюдать за любым агентом в модели.
И, пожалуй, последний штрих. Как вы можете видеть, сейчас и грузовики и вертолеты паркуются прямо в точке расположения турбины, что, конечно, придает анимации некую незавершенность.
Мы можем поправить и этот момент, слегка сдвинув анимацию турбины от ее логической точки местоположения. Для этого откройте диаграмму турбины Turbine и переместите анимацию турбины чуть вверх (например, чтобы лопасти стали располагаться прямо по оси X).
Запустите модель еще раз. Создание нашей модели завершено, и теперь вы можете добавить в эту модель необходимую аналитику и, если нужно, провести эксперимент оптимизации.
Демо-модель: Maintenance — Phase 7 Открыть страницу модели в AnyLogic Cloud. Там можно запустить модель или скачать ее по ссылке Исходные файлы модели.-
Как мы можем улучшить эту статью?
-

