Во время работы модели вы можете просматривать текущие значения параметров и переменных (а при необходимости и изменять их, тем самым интерактивно влияя на поведение модели).
Во время работы модели значения параметров и переменных отображаются под метками с их именами (для этого нужно, чтобы в свойствах соответствующих параметров и переменных была выбрана опция Отображать имя).
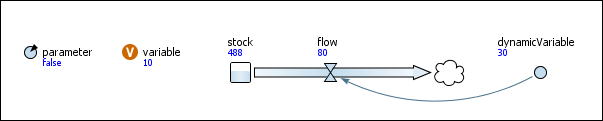
Вы можете не только следить за текущими значениями переменных и параметров, но и строить различные графики и диаграммы, дающие более наглядную картину истории изменения значений параметров и переменных по ходу моделирования.
AnyLogic предоставляет сразу два способа просмотра графиков:
-
С помощью окон инспекта. И параметры и переменные AnyLogic обладают встроенной возможностью отображения графиков с помощью окон инспекта. Простым щелчком по значку параметра или переменной вы откроете небольшое окошко, в котором будет отображаться график изменения значений за недавний период времени. Стоит отметить, что этот способ является простейшим и не требует никаких усилий со стороны разработчика моделей, но позволяет лишь получить общее представление о динамике. Для получения полнофункциональных графиков лучше воспользоваться диаграммами AnyLogic.
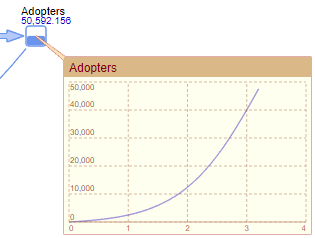
-
С помощью диаграмм. AnyLogic предоставляет пользователям набор полнофункциональных диаграмм, позволяющих динамически визуализировать данные, собираемые в результате работы модели. Набор диаграмм схож с тем, что предлагается программой MS Excel: столбиковая диаграмма, диаграмма с накоплением, круговая диаграмма, график, временной график, временная диаграмма с накоплением, временная цветовая диаграмма, гистограмма, двумерная гистограмма.
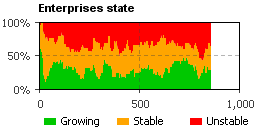
Отображаемые в окнах инспекта графики являются простейшим способом отображения динамики изменения значений параметров и переменных, не требующем от разработчика моделей никаких дополнительных усилий по созданию дополнительных элементов сбора или отображения данных. Но для получения полнофункциональных диаграмм, позволяющих отображать несколько элементов данных на одной диаграмме, отображать легенду, настраивать масштаб и т.д., лучше воспользоваться диаграммами AnyLogic (см. ниже).
Чтобы посмотреть график изменения параметра/переменной из окна инспекта
-
Во время работы модели, щелкните мышью по значку параметра/переменной в окне презентации. Вы увидите небольшое окошко светло-коричневого цвета — окно инспекта. Оно имеет три режима — отображение значения, редактирование значения и отображение графика параметра/переменной. По умолчанию окно инспекта отображает значение параметра/переменной:
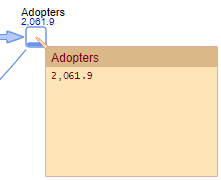
-
Чтобы переключиться в режим просмотра графика, наведите мышь на панель заголовка окна инспекта и щелкните по появившейся кнопке
 . Вы увидите график изменения значений параметра/переменной за недавний промежуток времени:
. Вы увидите график изменения значений параметра/переменной за недавний промежуток времени:
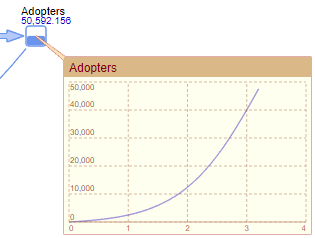
-
В случае, если отображаемая переменная или параметр является массивом, будет отображено сразу несколько кривых, каждая из которых будет отображать историю изменения значений для каждого отдельного элемента массива:
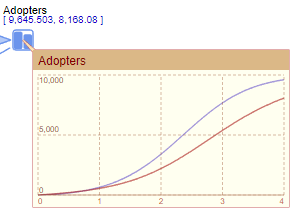
- Можете закрыть окно инспекта, наведя мышь на окно инспекта и затем щелкнув по появившейся кнопке
 в верхней правом углу окна инспекта.
в верхней правом углу окна инспекта.
Данный график строится на базе автоматически создаваемых для параметров и переменных наборов данных, в которые периодически записываются новые и новые значения параметров/переменных. Если кривая вашего графика покажется вам не гладкой, а "рваной", то причина этого может заключаться в том, что AnyLogic недостаточно часто обновляет наборы данных новыми значениями.
Чтобы изменить частоту обновления автоматически создаваемых для переменных наборов данных
- Перейдите в секцию свойств Специфические того типа агентов или эксперимента, на диаграмме которого находится параметр или переменная.
- Введите новое значение периода обновления данных в поле Период.
- Здесь же вы можете задать максимальное количество значений, которое может храниться в наборе данных каждого параметра/переменной (в поле Ограничить количество хранимых значений первыми ... элементами).
Вы можете экспортировать собранную статистику изменения значения переменной во внешние приложения, например, для проведения статистического анализа (MS Excel и т.д.).
Чтобы скопировать данные из окна инспекта в буфер обмена
- Во время работы модели наведите мышь на окно инспекта и щелкните по появившейся кнопке
 в верхнем правом углу.
в верхнем правом углу.
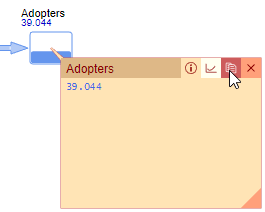
Теперь вы можете вставить данные из Буфера Обмена в специализированное приложение для обработки статистики.
Например, чтобы вставить данные в MS Excel, нужно выделить ячейку листа рабочей книги, начиная с которой будут вставлены данные, и нажать Shift+Insert. Если вы копируете значение одной переменной, то данные будут записаны в два столбца: в первом будут записаны значения модельного времени, а во втором - значения переменной, которая она принимала в эти моменты.
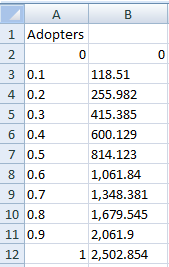
AnyLogic предоставляет пользователям набор полнофункциональных диаграмм, позволяющих динамически визуализировать данные, собираемые в результате работы модели. Набор диаграмм схож с тем, что предлагается программой MS Excel: столбиковая диаграмма, диаграмма с накоплением, круговая диаграмма, график, временной график, временная диаграмма с накоплением, временная цветовая диаграмма, гистограмма, двумерная гистограмма.
Чтобы добавить диаграмму для отображения значений параметра/переменной
- Перетащите требуемую диаграмму из палитры Статистика на диаграмму вашего агента или эксперимента.
- В свойствах диаграммы щелкните по кнопке Добавить элемент данных и введите имя соответствующего параметра или переменной в поле Значение.
- Аналогичным образом вы можете добавить на эту же диаграмму и другие элементы данных (это могут быть не только параметры и переменные, но и результаты вычислений выражений, заданных вами в поле Значение).
Собранную для диаграммы историю изменения значений параметра/переменной можно экспортировать во внешние приложения, например, для проведения статистического анализа (MS Excel и т.д.).
Чтобы скопировать накопленные диаграммой данные в буфер обмена
- Щелкните правой кнопкой мыши по тому элементу легенды диаграммы, значения которого вы хотите скопировать, и выберите Копировать выделенные из контекстного меню.
- Если на вашей диаграмме отображаются сразу несколько элементов данных, то вы можете скопировать историю изменения значений всех этих элементов, выбрав из контекстного меню Копировать все.
Теперь вы можете вставить данные из Буфера Обмена в специализированное приложение для обработки статистики.
Например, чтобы вставить данные в MS Excel, нужно выделить ячейку листа рабочей книги, начиная с которой будут вставлены данные, и нажать Shift Insert. Если вы копируете значение нескольких переменных, то данные будут записаны в несколько столбцов: в первом будут записаны значения модельного времени, во втором — значения первой переменной, которая она принимала в эти моменты, в следующем — значения второй переменной и т. д.
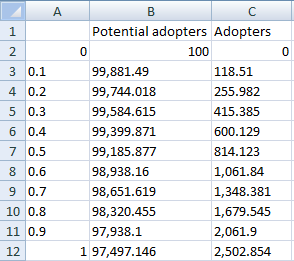
-
Как мы можем улучшить эту статью?
-

