Как мы уже отмечали ранее, AnyLogic поддерживает различные инструменты для сбора, отображения и анализа данных во время выполнения модели. Простейшим способом просмотра истории изменения значений переменной во время выполнения модели является использование окна инспекта. Для более тщательной визуализации и анализа данных используются диаграммы и объекты сбора данных, расположенные на палитре Статистика.
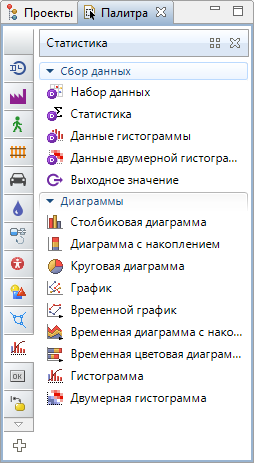
С помощью этих элементов вы можете добавлять на презентацию любые графики, диаграммы и гистограммы и вести статистический анализ собранных данных.
Давайте добавим диаграммы, с помощью которых мы будем изучать, как изменяются со временем численности потребителей и потенциальных потребителей продукта, а также как изменяется интенсивность продаж продукта.
Добавьте график, отображающий динамику изменения численностей потребителей и потенциальных потребителей продукта
-
Перетащите элемент Временной график
 из палитры Статистика на диаграмму типа агента Main и измените размер графика, как показано на приведенном ниже рисунке:
из палитры Статистика на диаграмму типа агента Main и измените размер графика, как показано на приведенном ниже рисунке:
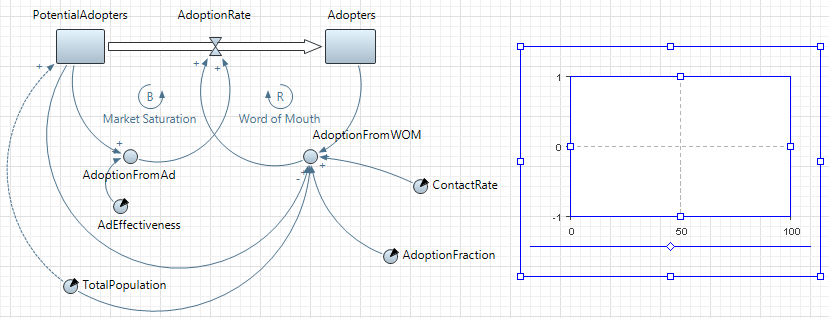
- Перейдите в панель Свойства.
- Добавьте элементы данных, историю изменения значений которых вы хотите отображать на этом временном графике, в секции Данные.
- Чтобы добавить новую секцию свойств, в которой задаются свойства отображаемого на графике элемента данных, щелкните мышью по кнопке Добавить элемент данных.
- Задайте выражение, результат вычисления которого будет отображаться на графике. Мы хотим отображать численность потенциальных потребителей, поэтому введите в поле Значение имя соответствующего накопителя: PotentialAdopters.
- В поле Заголовок введите Potential adopters. Эта строка будет отображаться в легенде диаграммы для этого элемента данных.
-
Аналогично добавьте на график еще один элемент данных, который будет отображать значение накопителя Adopters (если у вас возникнут вопросы, то вы можете свериться с расположенным ниже рисунком):
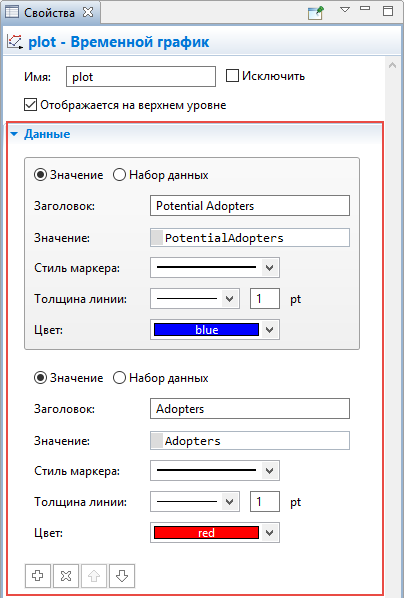
- В поле Временной диапазон секции свойств Масштаб задайте диапазон временной оси диаграммы (количество единиц модельного времени (N), для которого будут отображаться значения переменной): 8, в качестве единиц времени выберите годы. Диаграмма будет отображать график только для заданного временного интервала (равного в нашем случае длительности периода моделирования).
-
Измените частоту обновления графика новыми данными в секции свойств Обновление данных. Введите 0.1 в поле Период для опции Обновлять автоматически, в качестве единиц времени выберите годы.
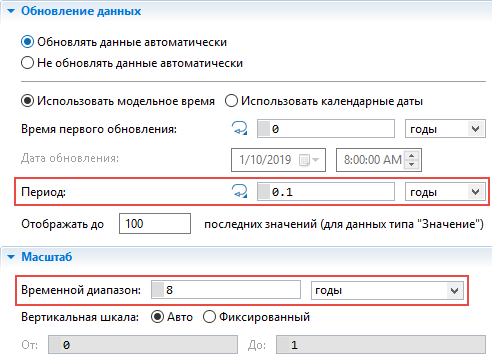
Добавьте график, отображающий изменение интенсивности продаж
-
Добавьте на диаграмму еще один временной график. Поместите его под добавленным ранее графиком:
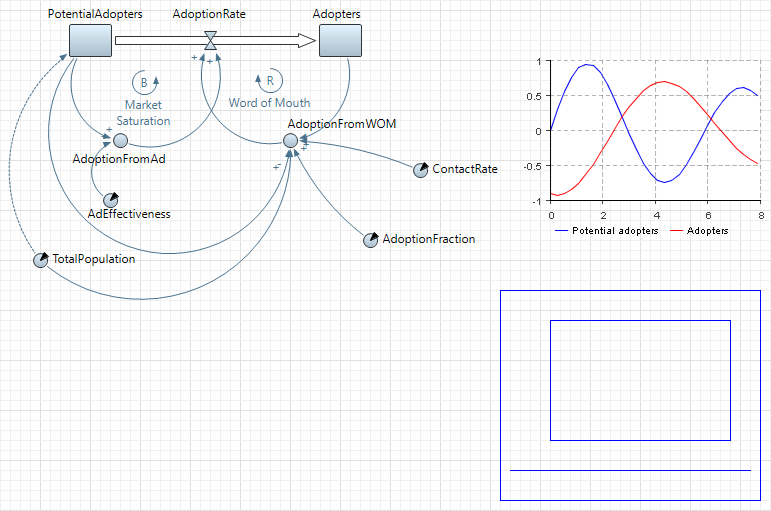
- Добавьте на график новый элемент данных (в качестве Значения в этом случае должно быть задано имя потока AdoptionRate).
-
Измените другие свойства графика, как показано на приведенном рисунке:
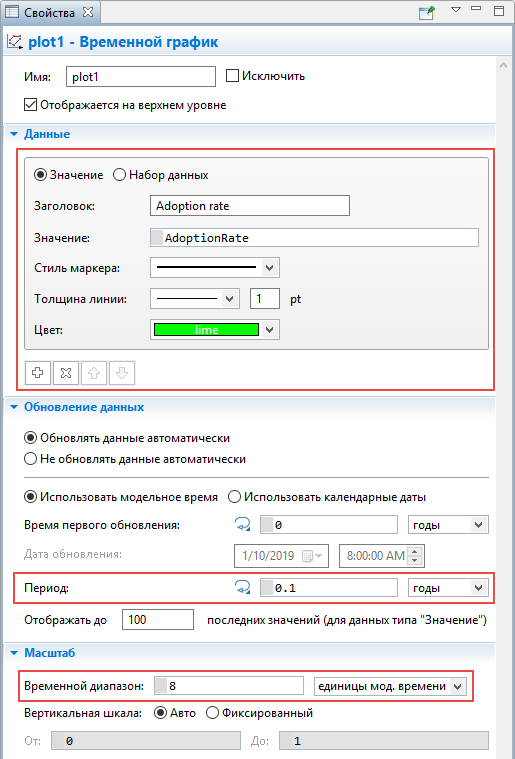
Теперь вы можете запустить модель и изучить динамику изменения численностей потребителей и потенциальных потребителей продукта. Вы увидите классические для рассматриваемого примера системной динамики кривые S-формы.
С помощью нижнего графика вы можете проследить, как с течением времени будет изменяться интенсивность продаж продукта. Если модель была создана правильно, то вы увидите колоколообразную кривую:
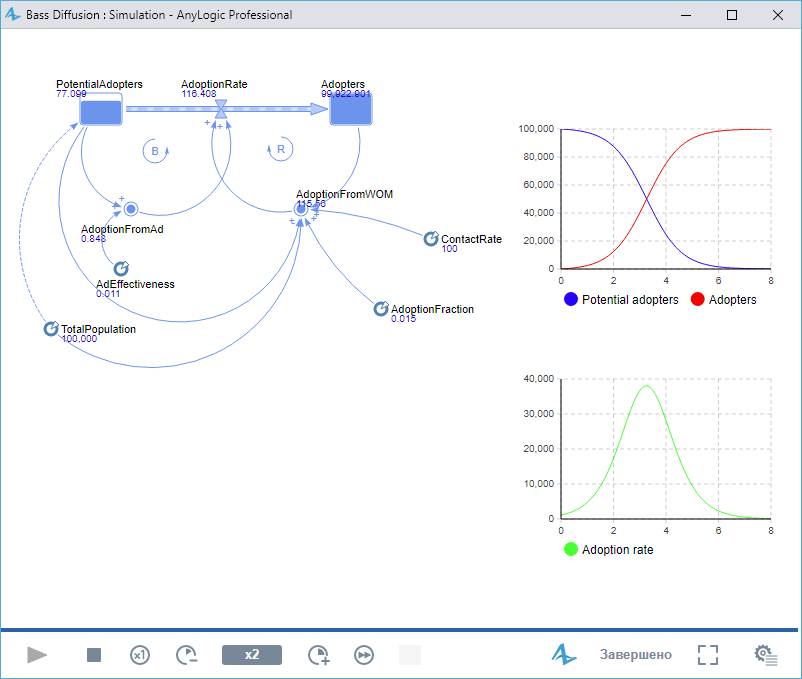
Мы закончили создание простейшей модели системной динамики. Эта модель часто используется в классических учебниках по системной динамике, и именно поэтому она и была выбрана нами для учебного пособия. На этом примере мы хотели продемонстрировать вам, как создаются типовые модели системной динамики в AnyLogic.
Теперь мы можем несколько усовершенствовать эту модель, попутно продемонстрировав специализированные возможности AnyLogic, реализованные в первую очередь именно для приверженцев системно-динамического метода моделирования.
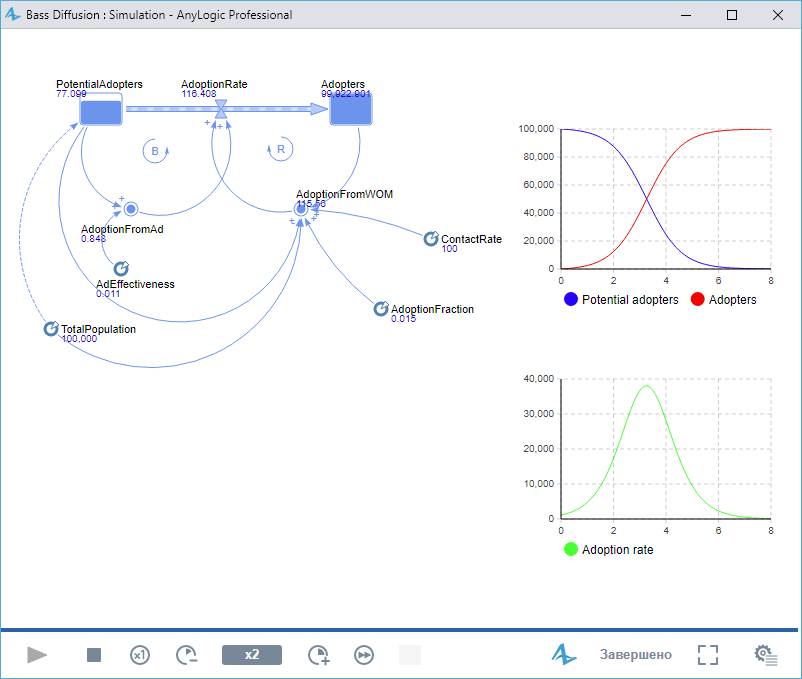
-
Как мы можем улучшить эту статью?
-

