Постройте вашу модель с помощью кнопки панели инструментов Построить модель  (при этом в рабочей области AnyLogic должен быть выбран какой-то элемент именно этой модели). Если в модели есть какие-нибудь ошибки, то построение не будет завершено, и в панель Ошибки будет выведена информация об ошибках, обнаруженных в модели. Двойным щелчком мыши по ошибке в этом списке вы можете перейти к предполагаемому месту ошибки, чтобы исправить ее.
(при этом в рабочей области AnyLogic должен быть выбран какой-то элемент именно этой модели). Если в модели есть какие-нибудь ошибки, то построение не будет завершено, и в панель Ошибки будет выведена информация об ошибках, обнаруженных в модели. Двойным щелчком мыши по ошибке в этом списке вы можете перейти к предполагаемому месту ошибки, чтобы исправить ее.
 Панель Ошибки
Панель Ошибки
После того, как вы исправите все ошибки и успешно построите вашу модель, вы можете ее запустить.
Запустите модель
-
Щелкните мышью по кнопке панели инструментов Запустить
 и выберите из открывшегося списка эксперимент, который вы хотите запустить. Эксперимент этой модели будет называться Bass Diffusion/Simulation.
и выберите из открывшегося списка эксперимент, который вы хотите запустить. Эксперимент этой модели будет называться Bass Diffusion/Simulation.

В дальнейшем по нажатию на кнопку Запустить  (или по нажатию F5) будет запускаться тот эксперимент, который запускался вами в последний раз. Чтобы выбрать какой-то другой эксперимент, вам будет нужно щелкнуть мышью по стрелке, находящейся в правой части кнопки Запустить
(или по нажатию F5) будет запускаться тот эксперимент, который запускался вами в последний раз. Чтобы выбрать какой-то другой эксперимент, вам будет нужно щелкнуть мышью по стрелке, находящейся в правой части кнопки Запустить  и выбрать нужный вам эксперимент из открывшегося списка (или щелкнуть правой кнопкой мыши по этому эксперименту в панели Проекты и выбрать Запустить из контекстного меню).
и выбрать нужный вам эксперимент из открывшегося списка (или щелкнуть правой кнопкой мыши по этому эксперименту в панели Проекты и выбрать Запустить из контекстного меню).
Запустив модель, вы увидите окно модели. Щелкните по кнопке Запустить  . Вы увидите диаграмму потоков и накопителей. Рядом с каждым элементом будет отображаться его текущее значение.
. Вы увидите диаграмму потоков и накопителей. Рядом с каждым элементом будет отображаться его текущее значение.
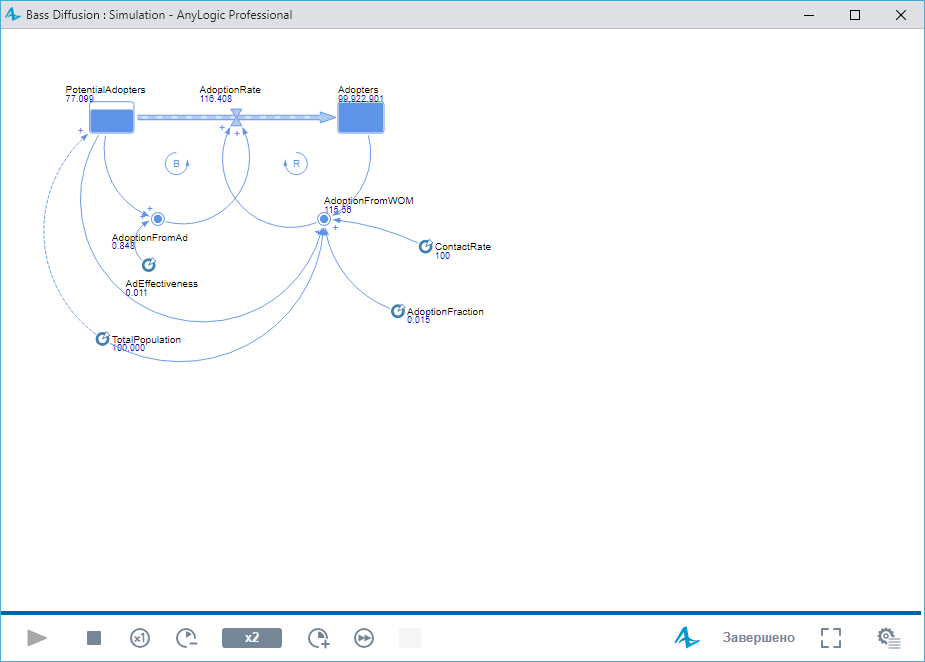
При желании вы можете изменить скорость выполнения модели с помощью кнопок управления окна модели Замедлить  и Ускорить
и Ускорить  .
.
AnyLogic поддерживает различные инструменты для сбора, отображения и анализа данных во время выполнения модели. Простейшим способом просмотра текущего значения и истории изменения значений переменной или параметра во время выполнения модели является использование окна инспекта.
Исследуйте динамику обеих составляющих потока продаж
- Щелкните мышью по переменной AdoptionFromAd в окне презентации. Появится желтое окошко - окно "инспекта". При желании вы можете передвинуть это окно, перетащив его мышью за заголовок. Изменить размер можно перетащив мышью нижний правый угол окна.
-
По умолчанию окно инспекта находится в режиме инспекта - оно отображает текущее значение переменной. Вы можете переключить окно в режим графика, при этом оно будет отображать временной график изменений значения переменной с течением модельного времени. Текущее значение переменной также отображается и в этом режиме (рядом с началом координат графика). Окно инспекта автоматически масштабируется таким образом, чтобы полностью вместить кривые графиков от начала до конца периода моделирования.
Обычно окна инспекта используются только для беглого ознакомления с проистекающими в модели процессами, для более тщательной визуализации и анализа данных используются диаграммы и объекты сбора статистики, расположенные на палитре Статистика. С помощью этих элементов вы можете добавлять на презентацию любые графики, диаграммы и гистограммы и вести статистический анализ собранных данных. - Аналогичным образом откройте окно инспекта переменной AdoptionFromWOM и переключите его в режим графика.
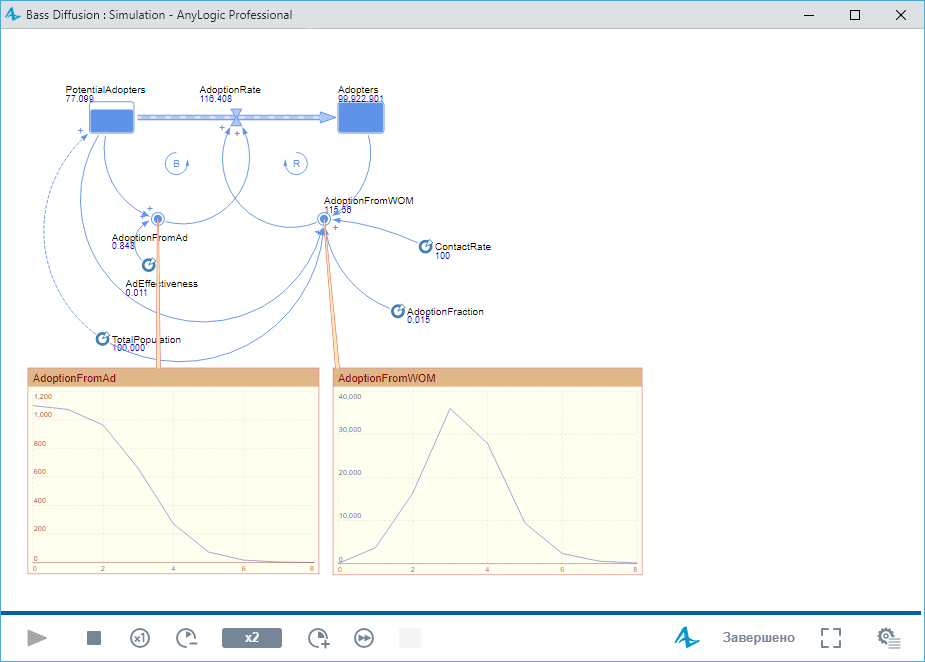
Теперь мы можем увидеть, что при внедрении нового продукта на рынок, когда число потребителей равно нулю, реклама будет являться единственным источником продаж. Наибольший рекламный эффект отмечается в начале процесса распространения продукта; он неуклонно падает по мере уменьшения численности потенциальных потребителей.
Демо-модель: Bass Diffusion — Phase 1 Открыть страницу модели в AnyLogic Cloud. Там можно запустить модель или скачать ее по ссылке Исходные файлы модели.-
Как мы можем улучшить эту статью?
-

