Все атрибуты библиотеки задаются в специальном редакторе библиотеки.
Чтобы открыть редактор библиотеки
- Сделайте двойной щелчок мышью по библиотеке в панели Проекты.
Редактор библиотеки состоит из трех секций:
- Задание библиотеки — здесь вы можете задавать общую информацию о библиотеке.
- Палитра — здесь вы можете настроить внешний вид библиотеки в палитре.
- Экспорт — эта секция выполняет роль помощника экспортирования библиотеки.
Здесь вы можете задать общую информацию о библиотеке:
- Имя — имя библиотеки.
- Версия — номер версии.
- Разработчик — имя владельца или разработчика библиотеки.
- Текст — краткое описание библиотеки, позволяющее пользователям понять ее предназначение.
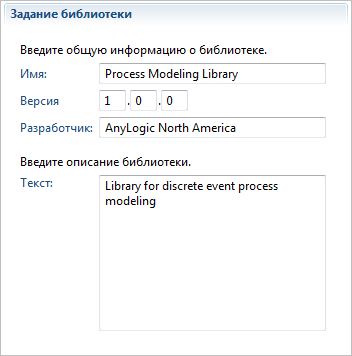
Библиотеки, загруженные в рабочее пространство AnyLogic, отображаются в панели Палитра. Каждая библиотека отображается на отдельной вкладке, содержащей объекты этой библиотеки, показанные в виде значков. Вы можете изменить внешний вид библиотеки в палитре, задав изображение, которое будет показываться на закладке палитры библиотеки, выбрав те агенты, которые будут видны в палитре, и задав изображения для этих агентов и порядок их отображения в палитре.

Чтобы выбрать изображение, которое будет показываться на закладке палитры библиотеки
- В секции Палитра редактора библиотеки, щелкните по кнопке Выбрать... под заголовком секции и выберите файл изображения.
- Если вы хотите перестать использовать выбранное изображение в качестве значка библиотеки, щелкните по кнопке Удалить в той же секции свойств.
Чтобы настроить набор блоков, видимых в палитре библиотеки
- Установите флажки напротив тех объектов, которые вы хотите добавить в палитру библиотеки.
- Если вы хотите изменить порядок отображения объектов, выберите соответствующий элемент и измените его местоположение в списке с помощью кнопок Вверх и Вниз справа от списка. Объекты будут отображаться в палитре в том же порядке, в каком они расположены в этом списке.
- Вы можете выбрать изображения, которыми будут обозначаться элементы библиотеки в палитре. Для этого нужно опять же выделить соответствующий элемент в списке, щелкнув по нему мышью, а затем выбрать крупное и/или маленькое изображение этого объекта (они будут отображаться в палитре соответственно в режимах Крупные значки и Маленькие значки) с помощью элементов управления, расположенных под таблицей.
Когда вы закончите настройку атрибутов библиотеки, ее можно будет экспортировать. Экспортированная библиотека представляет собой файл Java архива (.jar), который может распространяться среди других пользователей AnyLogic.
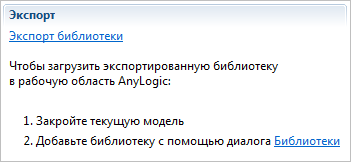
Секция Экспорт редактора библиотеки выполняет роль помощника экспортирования модели.
Чтобы экспортировать модель
- В секции Экспорт редактора библиотеки, щелкните по ссылке Экспорт библиотеки
 .
. - Откроется одноименное диалоговое окно, предлагающее начать процесс экспорта библиотеки.
- Укажите местоположение файла экспортированной библиотеки и нажмите на кнопку Готово.
- Будет создан .jar файл, содержащий скомпилированные и запакованные классы библиотеки.
Теперь вы можете добавить эту библиотеку в рабочее пространство AnyLogic. Добавив библиотеку в рабочее пространство AnyLogic, вы получите возможность более удобной работы с объектами библиотеки. Содержимое библиотеки будет показано в отдельной вкладке панели Палитра, и вы сможете добавлять объекты библиотеки на диаграмму простым перетаскиванием их из палитры.
Обратите внимание, что если вы захотите добавить библиотеку в рабочее пространство, вам нужно будет вначале закрыть модель, на базе которой эта библиотека была создана.
-
Как мы можем улучшить эту статью?
-

