Конвейер для сыпучих материалов — это фигура анимации для конвейера для сыпучих материалов, логически определенная блоком BulkConveyor, входящим в Библиотеку Моделирования Потоков. Блок BulkConveyor определяет логические параметры конвейера для сыпучих материалов (его длину, скорость, максимальную скорость входного потока при заданной скорости конвейера, цвет партий, проходящих через конвейер и т.д.).
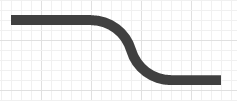 Конвейер для сыпучих материалов в графическом редакторе
Конвейер для сыпучих материалов в графическом редакторе
Конвейер для сыпучих материалов отображается как в 2D, так и в 3D анимации (чтобы увидеть конвейер для сыпучих материалов в 3D, добавьте 3D окно в вашу модель).
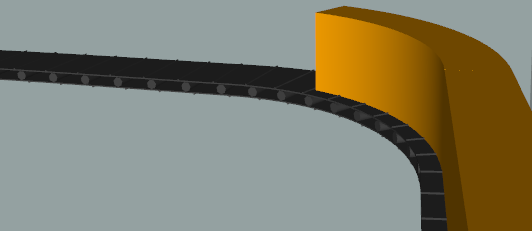 Конвейер для сыпучих материалов во время выполнения модели, в 2D и в 3D анимации
Конвейер для сыпучих материалов во время выполнения модели, в 2D и в 3D анимации
Конвейер для сыпучих материалов имеет начальную точку и конечную точку, и, следовательно, имеет направление. Сыпучее вещество всегда будет течь из начальной точки конвейера в его конечную точку.
Демо-модель: BulkConveyor Открыть страницу модели в AnyLogic Cloud. Там можно запустить модель или скачать ее по ссылке Исходные файлы модели.Чтобы нарисовать конвейер для сыпучих материалов
-
Сделайте двойной щелчок мышью по элементу Конвейер для сыпучих материалов
 в секции Разметка Пространства палитры Библиотека Моделирования Потоков. Значок элемента должен поменяться на этот
в секции Разметка Пространства палитры Библиотека Моделирования Потоков. Значок элемента должен поменяться на этот  . Это означает, что активирован режим рисования и теперь вы можете рисовать конвейер для сыпучих материалов в графическом редакторе точка за точкой.
. Это означает, что активирован режим рисования и теперь вы можете рисовать конвейер для сыпучих материалов в графическом редакторе точка за точкой.
- Щелкните мышью в графическом редакторе, чтобы расположить первую точку конвейера. Имейте в виду, что жидкость всегда будет течь из начальной точки конвейера в его конечную точку, поэтому разместите первую точку там, где начинает выходить сыпучий материал.
- Нарисуйте форму ленты конвейера в соответствии с топологией конвейера для сыпучих материалов. Форма ленты конвейера может состоять из любого количества сегментов, прямых и/или дуговых.
- Чтобы добавить прямой сегмент, добавьте следующую точку изгиба конвейера одним щелчком мыши.
- Чтобы нарисовать дуговой сегмент, щелкните левой кнопкой мыши по следующей точке изгиба конвейера, и, не отпускайте кнопки, двигайте мышь до тех пор, пока вы не получите сегмент требуемой формы.
- Чтобы завершить рисование, добавьте двойным щелчком мыши последнюю точку конвейера для сыпучих материалов в том месте, куда должен прибывать сыпучий материал.
- Закончив рисовать конвейер для сыпучих материалов, настройте его вид. В панели Свойства установите параметры конвейера для сыпучих материалов Цвет и Ширина (в пикселях).
- Установите данный конвейер для сыпучих материалов в качестве фигуры анимации для блока диаграммы процесса BulkConveyor. Откройте секцию Анимация в свойствах блока BulkConveyor, и выберите имя данного конвейера в элементе управления Конвейер.
Вы можете изменять нарисованный конвейер для сыпучих материалов: добавлять новые точки, удалять существующие точки изгиба. Точки трубы могут быть добавлены или удалены двойным щелчком мыши по любому месту конвейера для сыпучих материалов. Если вы дважды щелкните конечную точку первого или последнего сегмента, то данный сегмент будет удален.
- Общие
-
Имя — Имя конвейера для сыпучих материалов. Данное свойство используется для того, чтобы обращаться к конвейеру для сыпучих материалов из свойств блока BulkConveyor.
Исключить — Если опция выбрана, то конвейер для сыпучих материалов будет исключена из модели.
Отображается на верхнем агенте — Если опция выбрана, то конвейер для сыпучих материалов будет также виден на презентации типа агента, в который вложен данный агент.Блокировать — Если опция выбрана, то конвейер для сыпучих материалов будет считаться заблокированным. Заблокированные фигуры не будут реагировать на щелчки мыши. Вы не сможете выбрать заблокированную фигуру в графическом редакторе до тех пор, пока вы не снимете с нее блокировку.
Видимость — В данной опции вы можете указать, будет ли фигура видна во время анимации при выполнении модели или нет. Используя элемент управления, выберите да или нет.
Цвет — Здесь вы можете задать цвет конвейера.
Ширина — Здесь вы можете задать ширину конвейера, в пикселях.
Рисовать стойки — Если опция выбрана, стойки конвейера для сыпучих материалов будут нарисованы в 3D режиме. Стойки рисуются к конвейеру от 0 — абсолютной Z-координаты уровня, где находится конвейер или со сдвигом от уровня.
... со сдвигом от уровня — [Параметр виден, если выбрана опция Рисовать стойки] Задает Z, от которого будут нарисованы стойки, где 0 — абсолютная Z-координата уровня, на котором находится данный конвейер.
- Местоположение и размер
-
Уровень — Уровень, на котором расположен этот элемент.
X — X-координата начальной точки конвейера для сыпучих материалов.
Y — Y-координата начальной точки конвейера для сыпучих материалов.
Z — [Доступно, если фигура видна в 3D (специфическое свойство Отображать в установлено В 2D и в 3D или Только 3D)] Z-координата начальной точки конвейера для сыпучих материалов.
- Точки
-
Таблица, расположенная в свойствах секции Точки, позволяет пользователям просматривать и редактировать координаты точек изгиба конвейера для сыпучих материалов. В данной таблице вы можете редактировать Z-координаты для некоторых точек конвейера для сыпучих материалов.
Здесь вы определяете относительные координаты, а не абсолютные. Первая точка всегда имеет координаты (0, 0, 0), и они не редактируются. В остальных строках таблицы задаются относительные координаты последующих точек. Координаты каждой точки представляют собой смещения этой точки от начальной точки по оси X, Y (и, опционально, по оси Z) соответственно.
- Специфические
-
Отображать в — Здесь вы можете выбрать, хотите ли вы, чтобы конвейер для сыпучих материалов отображался В 2D и в 3D анимации или Только 2D или Только 3D.
Отображать имя — Если опция выбрана, то имя конвейера для сыпучих материалов будет отображаться на графической диаграмме.
Конвейер для сыпучих материалов имеет направление. Сыпучий материал всегда будет течь из начальной точки конвейера в его конечную точку. Поэтому, когда вы рисуете конвейер для сыпучих материалов, важно учитывать то место, где вы расположите его начальную точку. Однако вы всегда можете изменить направление движения конвейера (см. ниже).
Чтобы узнать направление конвейера для сыпучих материалов
- Выберите конвейер для сыпучих материалов в графическом редакторе щелчком мыши.
- Начальная точка будет выделена синим цветом, а направление конвейера будет указано стрелками.
Чтобы изменить направление конвейера для сыпучих материалов
- Щелкните по конвейеру для сыпучих материалов в графическом редакторе правой кнопкой мыши и выберите Изменить Направление из контекстного меню. Вы увидите, что стрелки изменили свое направление.
Чтобы продолжить рисовать существующий конвейер для сыпучих материалов путем добавления новых сегментов
- Щелкните по конвейеру для сыпучих материалов в графическом редакторе правой кнопкой мыши и выберите Добавить Линию из контекстного меню.
- Вы можете добавить линию к любой конечной точке конвейера. Щелкните мышью по одной из двух конечных точек конвейера, где вы хотите добавить новые сегменты.
- Теперь вы можете продолжить рисовать конвейер: добавлять прямые сегменты одним щелчком мыши, или дуговые сегменты нажимая и удерживая левую кнопку мыши, двигать мышь до тех пор, пока вы не получите сегмент требуемого радиуса дуги.
- Закончить рисовать конвейер, разместив ее конечную точку двойным щелчком мыши.
Чтобы добавить точку изгиба
- Дважды щелкните мышью по сегменту конвейера, где вы хотите добавить новую точку изгиба.
- Вы увидите созданную новую точку. Теперь вы можете перемещать точки путем их перетаскивания и, наконец, создать конвейер требуемой формы.
Чтобы удалить точку изгиба
- Дважды щелкните мышью по точке изгиба конвейера в графическом редакторе. Точка исчезнет. Если вы дважды щелкните по конечной точке конвейера, то последний сегмент с этого края будет удален.
Чтобы сделать дуговой сегмент прямым
- Щелкните по конвейеру для сыпучих материалов в графическом редакторе, чтобы выбрать его.
- Нажмите и удерживайте клавишу Ctrl на клавиатуре. В то же время, перетаскивайте конечную точку дугового сегмента.
- Отпустите кнопки, когда сегмент приобретет требуемую форму.
Чтобы сделать прямой сегмент дуговым
- Щелкните по конвейеру для сыпучих материалов правой кнопкой мыши и выберите опцию Редактировать направляющие из контекстного меню. Направляющие линии появятся для каждой точки.
- Перетаскивайте точку, не отпуская левой кнопки мыши до тех пор, пока не получите сегмент требуемой формы.
- Наконец, щелкните по конвейеру правой кнопкой мыши и отключите опцию Редактировать направляющие из контекстного меню, чтобы выйти из этого режима редактирования и скрыть направляющие линии.
Возможно, вы захотите разделить конвейер для сыпучих материалов на несколько конвейеров для сыпучих материалов.
Чтобы разделить один конвейер для сыпучих материалов на два конвейера
- Щелкните по конвейеру для сыпучих материалов в графическом редакторе правой кнопкой мыши и выберите опцию Разделить на две фигуры из контекстного меню.
- Вы увидите, что точки изгиба конвейера для сыпучих материалов выделятся. Щелкните на ту точку, где вы хотите разделить конвейер для сыпучих материалов. Конвейер для сыпучих материалов будет разделен на два отдельных конвейера для сыпучих материалов.
- Размеры
-
Функция Описание double getLineWidth() Возвращает ширину конвейера (в пикселях). double length() Возвращает длину конвейера (в пикселях). double length(LengthUnits units) Возвращает длину конвейера в заданных единицах измерения длины.
units — константа, задающая единицу измерения длины.void setLineWidth(double width) Задает ширину конвейера (в пикселях).
width — новая ширина конвейера. - Стойки
-
Функция Описание double getStandsLevel() Возвращает уровень Z, от которого будут рисоваться стойки конвейера для сыпучих материалов. void setStandsLevel(double standsLevel) Задает уровень Z, от которого будут рисоваться стойки конвейера. Если у конвейера есть зоны с наклоном, стойки будут разной высоты, но исходный уровень у всех будет одинаковый.
standsLevel — исходный уровень Z.boolean isDrawStands() Возвращает значение true, если конвейер рисуется со стойками. В противном случае возвращает значение false. void setDrawStands(boolean drawStands) Включает рисование конвейера для сыпучих материалов со стойками в 3D режиме.
drawStands — рисование стоек. Если значение drawStands равно true, стойки конвейера будут нарисованы. Если значение drawStandsравно false, стойки не будут нарисованы. - Точки
-
Функция Описание Point getStartPoint() Возвращает объект Point с координатами начальной точки конвейера. Point getStartPoint(Point out) Возвращает объект Point с координатами начальной точки конвейера.
out — объект outтипа Point, в который будут записаны полученные координаты. Объект может быть равен null.Point getEndPoint() Возвращает объект Point с координатами конечной точки конвейера. Point getEndPoint(Point out) Возвращает объект Pointс координатами конечной точки конвейера.
out — объект out типа Point, в который будут записаны полученные координаты. Объект может быть равен null.Position getStartPosition() Возвращает объект Position с координатами и ориентацией начальной точки конвейера. Position getStartPosition(Position out) Возвращает объект Position с координатами и ориентацией начальной точки конвейера.
out — объект out типа Position, в который будут записаны полученные координаты. Объект может быть равен null.Position getEndPosition() Возвращает объект Position с координатами и ориентацией конечной точки конвейера. Position getEndPosition(Position out) Возвращает объект Position с координатами и ориентацией конечной точки конвейера.
out — объект out типа Position, в который будут записаны полученные координаты. Объект может быть равен null.Point getPointAtOffset(double offset, Point out) Возвращает объект Pointс координатами и ориентацией точки, находящейся на заданном отступе (в пикселях) от начальной точки конвейера. Параметры: offset — отступ, неотрицательное значение, которое равно или меньше длины конвейера. out — объект outтипа Point, в который будут записаны полученные координаты. Объект может быть равен null. Point getPointAtOffset(double offset, LengthUnits units, Point out) Возвращает объект Point с координатами и ориентацией точки, находящейся на заданном отступе от начальной точки конвейера.
offset — отступ, неотрицательное значение, которое равно или меньше длины конвейера
units — одна из констант, задающая единицу измерения длины
out — объект out типа Point, в который будут записаны полученные координаты. Объект может быть равен nullPosition getPositionAtOffset(double offset, Position out) Возвращает объект Position с координатами и ориентацией точки, на заданном отступе (в пикселях) от начальной точки конвейера.
offset — отступ, неотрицательное значение, которое равно или меньше длины конвейера
out — объект out типа Position, в который будут записаны полученные координаты. Объект может быть равен nullPosition getPositionAtOffset(double offset, LengthUnits units, Position out) Возвращает объект Positionobject с координатами и ориентацией точки, находящейся на заданном отступе от начальной точки конвейера.
offset — отступ, неотрицательное значение, которое равно или меньше длины конвейера
units — одна из констант, задающая единицу измерения длины
out — объект out типа Position, в который будут записаны полученные координаты. Объект может быть равен nullboolean contains(double px, double py) Возвращает значение true, если точка с заданными координатами находится внутри элемента конвейера.
px — X-координата точки. py — Y-координата точки.boolean contains(double px, double py, double distance) Возвращает true, если конвейер содержит точку с заданными координатами с учетом заданной погрешности distance; в противном случае возвращает значение false.
px — X-координата точки
py — Y-координата точки
distance — погрешность расстояния, позволяющая определить, находится ли заданная точка в непосредственной близости от линии данного элемента разметкиboolean containsSq(double px, double py, double squareDistance) Возвращает значение true, если конвейер содержит точку с заданными координатами с учетом заданной погрешности square distance; в противном случае возвращает значение false.
px — X-координаты точки
py — Y-координаты точки
squareDistance — квадратичная погрешность расстояния, позволяющая определить, находится ли заданная точка в непосредственной близости от линии данного элемента разметки - Сегменты
-
Функция Описание int getSegmentCount() Возвращает количество сегментов конвейера. MarkupSegment getSegment(int index) Возвращает сегмент по его индексу.
index — индекс сегмента (отсчет начинается с нуля) - Цвет / текстура
-
Функция Описание Color getColor() Возвращает цвет color элемента разметки или null, если у элемента нет цвета или элемент отображает текстуру (в последнем случае используйте функцию getTexture()). void setColor(Color color) Задает новый цвет конвейера.
color — новый цвет конвейера. Если передается параметр null, конвейер не будет нарисован.void setColor(Paint color) Задает новый цвет (или текстуру) конвейера.
color — новый цвет (или текстура) конвейера. Если передается параметр null, конвейер не будет нарисован.Texture getTexture() Возвращает текстуру конвейера, если у конвейера есть текстура. - Видимость
-
Функция Описание boolean isVisible() Проверяет, отображается ли конвейер на анимации во время выполнения модели. Если функция возвращает true — значит, конвейер отображается, если false — нет. void setVisible(boolean v) Задает видимость конвейера.
v — видимость. Если значение v равно true, конвейер будет отображаться; если значение v равно false — то нет. - Уровень
-
Функция Описание Level getLevel() Возвращает уровень, на котором расположен данный конвейер. - Удаление
-
Функция Описание void remove() Удаляет конвейер из презентации. Если конвейер не является частью презентации, функция не выполняет ничего. Обратите внимание, что удаление из презентации не обязательно подразумевает удаление из логики модели, поскольку логические сети и маршруты могли быть заданы еще до удаления элемента и не исчезают.
-
Как мы можем улучшить эту статью?
-

