В этом примере мы создадим 3D анимацию для нашей модели.
Сначала необходимо добавить на графическую диаграмму 3D окно. 3D окно используется для задания на диаграмме агента области, в которой во время запуска модели будет отображаться трехмерная анимация этой модели.
Добавьте 3D окно
-
Перетащите элемент 3D Окно
 из секции 3D палитры Презентация в графический редактор.
из секции 3D палитры Презентация в графический редактор.
-
В графическом редакторе появится закрашенная серым цветом область. Поместите эту область туда, где вы хотите видеть 3D анимацию во время запуска модели. В нашей модели спутниковый снимок занимает большую часть пространства окна модели (прямоугольная рамка синего цвета в графическом редакторе обозначает границы окна модели), поэтому мы расположим 3D окно под снимком. Перейти к 3D анимации во время выполнения модели можно с помощью встроенных инструментов навигации AnyLogic.
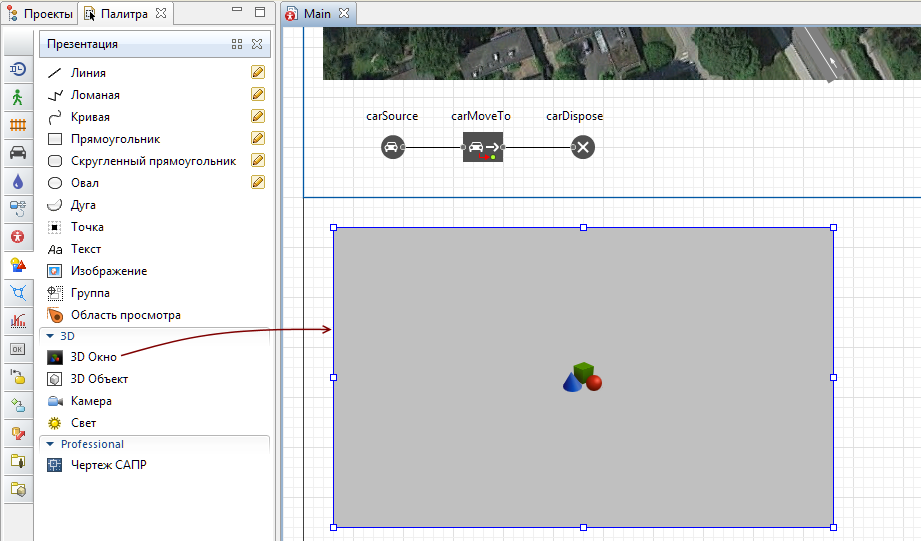
Теперь вы можете запустить модель и наблюдать простую 3D анимацию.
Запустите модель и опробуйте навигацию по сцене трехмерной анимации
-
Запустите модель. При создании 3D окна, AnyLogic добавляет область просмотра, которая позволяет легко переключаться к сцене 3D анимации во время выполнения модели. Чтобы переключиться к 3D анимации в запущенной модели, откройте панель разработчика, щелкнув по кнопке
 Показать/скрыть панель разработчика в правом углу панели управления. В открывшейся панели разработчика, раскройте список
Показать/скрыть панель разработчика в правом углу панели управления. В открывшейся панели разработчика, раскройте список 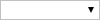 Выбрать область и показать и выберите опцию [window3d].
Выбрать область и показать и выберите опцию [window3d].
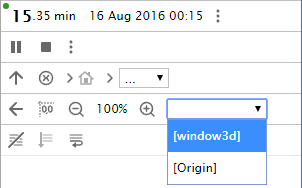
-
Вы увидите 3D анимацию. По умолчанию автомобили в 3D анимации отображаются разноцветными параллелепипедами.
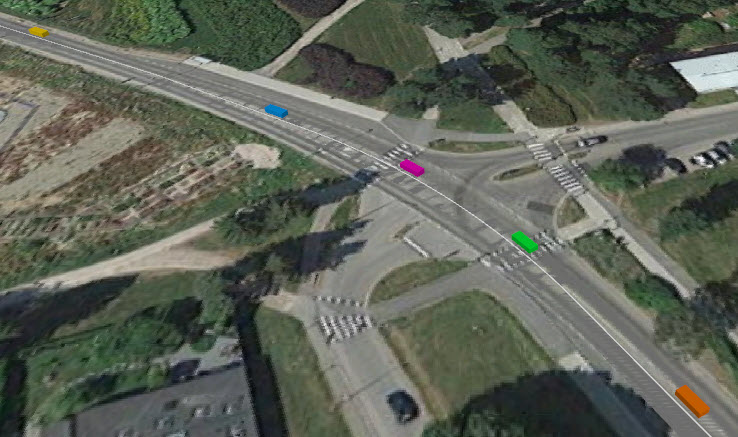
-
Попробуйте перемещаться по трехмерной сцене с помощью описанных ниже команд навигации:
Чтобы Выполните следующие действия Переместить сцену 1. Нажмите левую кнопку мыши в области 3D окна и держите ее нажатой.
2. Передвиньте мышь в направлении перемещения.Повернуть сцену 1. Нажмите клавишу Alt и держите ее нажатой.
2. Нажмите левую кнопку мыши в области 3D окна и держите ее нажатой.
3. Передвиньте мышь в направлении вращения.Приблизить/отдалить сцену 1. Покрутите колесо мыши от/на себя в области 3D окна.
Теперь мы зададим автомобилям определенную фигуру анимации вместо используемого по умолчанию параллелепипеда. Это потребует создания нового типа автомобиля.
Создайте новый тип агента
-
Откройте палитру
 Библиотека дорожного движения.
Библиотека дорожного движения.
-
Перетащите элемент
 Тип автомобиля в графический редактор.
Тип автомобиля в графический редактор.
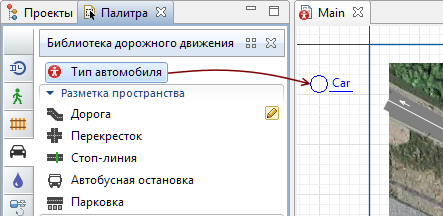
-
Откроется диалоговое окно Мастера создания агентов на шаге Создание нового типа агента. Оставьте заданное по умолчанию имя нового типа Car в поле Имя нового типа. Нажмите Далее.
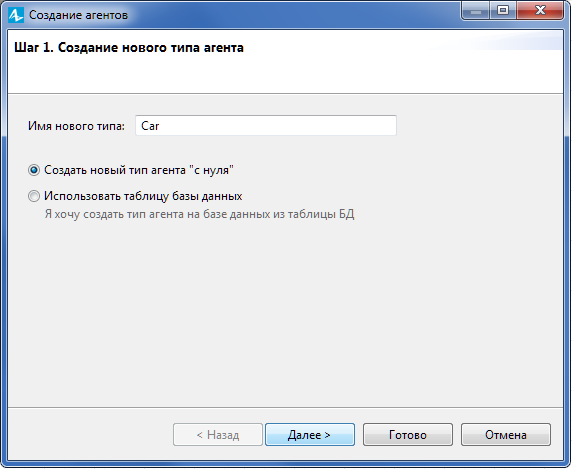
-
Вы увидите следующую страницу Мастера создания типа агента, на которой предлагается выбрать фигуру анимации для этого агента. Поскольку мы хотим выбрать 3D фигуру, оставьте опцию 3D выбранной. В списке ниже, выберите фигуру анимации Автомобиль.
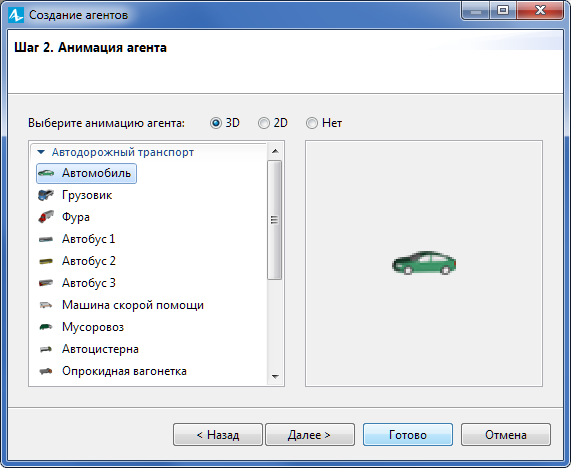
-
Щелкните по кнопке Готово. Автоматически откроется диаграмма нового агента Car. В начале координат этой диаграммы вы увидите выбранную нами 3D фигуру автомобиля. Переключитесь обратно на диаграмму Main.
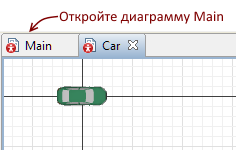
Настройте диаграмму процесса, чтобы использовать новый тип автомобиля
- На диаграмме Main, выделите блок carSource в графическом редакторе.
-
Раскройте секцию Автомобиль в панели Свойства и выберите Car из раскрывающегося списка Новый автомобиль.
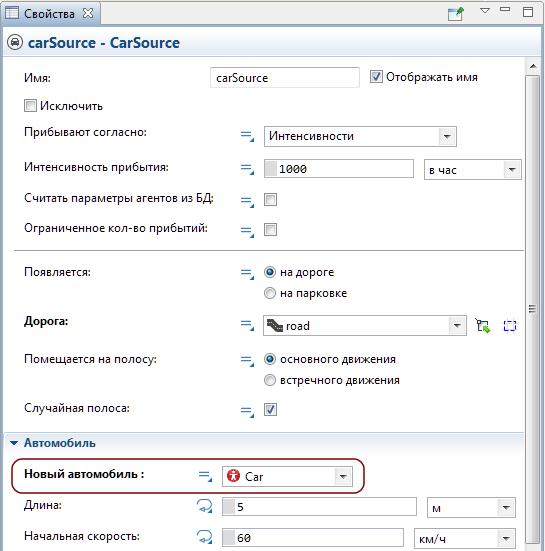
-
Запустите модель и переключитесь в режим 3D, чтобы увидеть 3D анимацию автомобилей, движущихся по дороге.
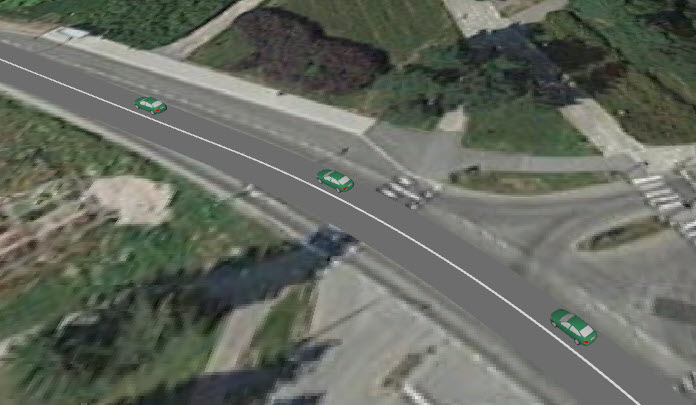
Иногда нарисованная вами дорога и снимок со спутника накладываются друг на друга, что приводит к искажению изображения. Кроме того, цвет нашей дороги очень похож на цвет дороги на спутниковом снимке, поэтому эти дороги сливаются.
Давайте внесем буквально пару изменений для того, чтобы сделать анимацию нашей модели более красивой.
Измените цвет дорожного покрытия нарисованной дорожной сети
- Выделите дорожную сеть, сделав два последовательных щелчка по дороге (первый щелчок выделит саму дорогу, а уже второй - дорожную сеть).
-
Откройте секцию свойств дорожной сети Внешний вид. Щелкните по элементу управления Цвет дороги
и выберите Текстуры... из раскрывшегося списка.
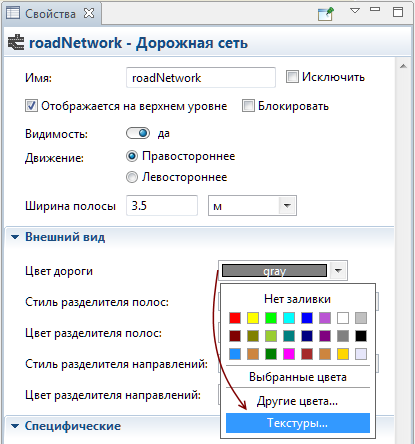
-
В открывшемся диалоговом окне Текстуры выберите текстуру асфальта (см. рисунок ниже).
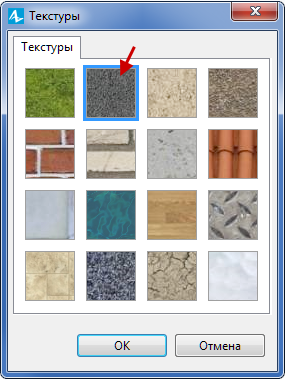
В графическом редакторе нарисованная дорога станет отличаться по цвету от дороги на спутниковом снимке:
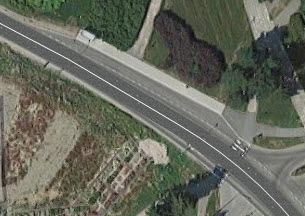
Теперь надо решить проблему с чересполосицей в трехмерной анимации. Причина проблемы в том, что и дорожная сеть, и спутниковый снимок отображаются на одном Z-уровне (0), и поэтому в какие-то моменты на верхний уровень вылезает рисунок, а в какие-то - дорога.
Измените Z-уровень рисунка
- В графическом редакторе, щелкните по спутниковому снимку моделируемой местности.
- Откройте секцию свойств изображения Местоположение и размер и введите - 1 в поле Z. Тем самым, мы поместим рисунок в трехмерной анимации чуть ниже, чем нашу дорожную сеть.
-
И напоследок, выберите в свойствах изображения флажок Блокировать. Теперь изображение будет считаться заблокированным и не будет реагировать на щелчки мыши. Таким образом, вы не сможете выбрать это изображение в графическом редакторе до тех пор, пока не снимете с него блокировку. С помощью блокировки мы можем избежать случайного редактирования изображения во время рисования элементов поверх него.
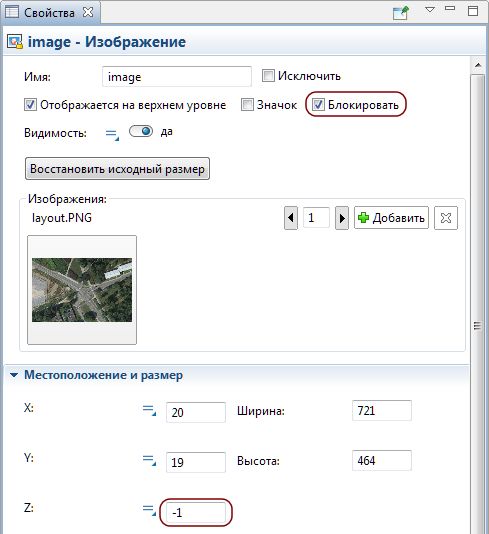
Поздравляем с окончанием второй фазы. В следующей фазе мы нарисуем еще одну дорогу и промоделируем движение автомобилей по образовавшемуся перекрестку.
Демо-модель: Road Traffic Tutorial — Phase 2 Открыть страницу модели в AnyLogic Cloud. Там можно запустить модель или скачать ее по ссылке Исходные файлы модели.-
Как мы можем улучшить эту статью?
-

