С помощью механизма экспорта модели в Cloud вы экспортируете саму модель и назначенные ей вручную свойства, а также входные и выходные данные. Для этой цели используется элемент  Конфигурация запуска.
Конфигурация запуска.
Обратите внимание, что эксперименты, созданные вами в приложении AnyLogic для рабочего стола, не доступны в Cloud по умолчанию. С помощью редактора Конфигурация запуска производится лишь предварительная подготовка модели для дальнейшей работы в облаке.
После окончания экспорта вам потребуется настроить эксперименты с учетом назначенных вводных и выводных данных, используя веб-интерфейс AnyLogic Cloud.
Чтобы экспортировать модель в AnyLogic Cloud
- Экспортировать модель можно любым из способов, перечисленных ниже:
-
Выберите любой из элементов нужной модели в панели Проекты, после чего выберите Файл >
 Экспорт >
Экспорт >  В облако AnyLogic в главном меню.
В облако AnyLogic в главном меню.
-
Откройте контекстное меню, щелкнув правой кнопкой мыши по требуемой модели, затем выберите
 Экспорт >
Экспорт >  В облако AnyLogic.
Если нужный пункт контекстного меню не активен, настройте свойства экспорта в редакторе Конфигурация запуска.
В облако AnyLogic.
Если нужный пункт контекстного меню не активен, настройте свойства экспорта в редакторе Конфигурация запуска.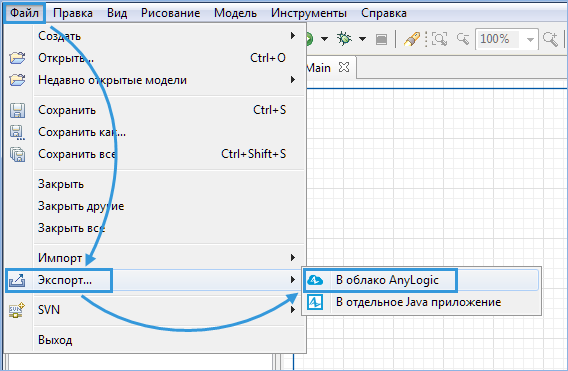
-
Откройте контекстное меню, щелкнув правой кнопкой мыши по элементу
 Конфигурация запуска в дереве модели, после чего выберите пункт
Конфигурация запуска в дереве модели, после чего выберите пункт  Экспорт модели в облако AnyLogic.
Экспорт модели в облако AnyLogic.
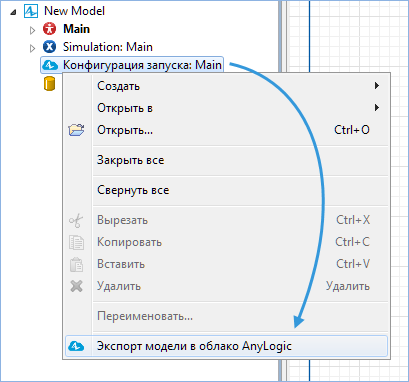
-
Щелкните по элементу
 Конфигурация запуска, чтобы выбрать этот элемент. Перейдите к секции основных свойств элемента и щелкните по ссылке Экспорт модели в облако AnyLogic.
Конфигурация запуска, чтобы выбрать этот элемент. Перейдите к секции основных свойств элемента и щелкните по ссылке Экспорт модели в облако AnyLogic.
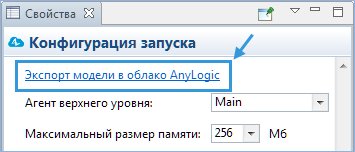
-
Выберите любой из элементов нужной модели в панели Проекты, после чего выберите Файл >
- Если в вашей модели есть несохраненные изменения, AnyLogic предложит сохранить их. Щелкните по кнопке Да в диалоговом окне Подтверждение сохранения.
-
Откроется мастер Экспорт модели в облако AnyLogic. Если у вас есть учетная запись AnyLogic Cloud, введите данные своей учетной записи в полях Адрес электронной почты и Пароль, затем щелкните по кнопке Войти.
Если у вас нет учетной записи, зарегистрируйтесь в AnyLogic Cloud. Щелкните по ссылке зарегистрируйтесь, чтобы открыть страницу регистрации в браузере. После завершения регистрации вернитесь в мастер экспорта и введите данные учетной записи, после чего щелкните по кнопке Войти.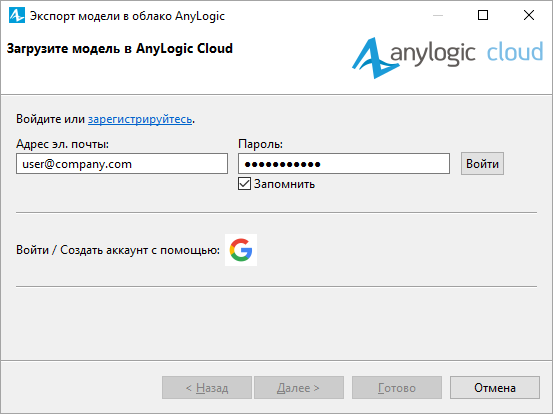
-
Укажите, хотите ли вы загрузить новой версии одной из имеющихся моделей и создать новую модель. Если экспортируемая модель уже была ранее загружена в AnyLogic Cloud и вы хотите выложить новую версию, выберите нужную модель в выпадающем списке.
Если вы хотите создать новую модель, выберите опцию Создать новую модель. -
Выберите изображение для плитки модели в AnyLogic Cloud из списка Значок.
Эта опция доступна только при первичной загрузке модели в AnyLogic Cloud.На этом этапе AnyLogic предлагает выбрать в качестве изображения презентацию агента верхнего уровня модели или одного из ее экспериментов (кроме нестандартного эксперимента). В значок попадает только видимая часть презентации (область графической диаграммы внутри модельной рамки). Позднее вы можете поменять этот значок на любое другое изображение на экране модели.
-
Снимите флажок с опции Включить исходные файлы модели, если вы не планируете открывать доступ к исходным данным модели.
Если вы решите экспортировать исходные данные модели, вы можете указать необходимые файлы на следующем шаге мастера экспорта модели.
-
Снимите флажок с опции Сделать модель публичной, если вы не планируете публиковать модель в разделе Общедоступные. Позднее вы сможете вручную предоставить доступ к модели другим пользователям.
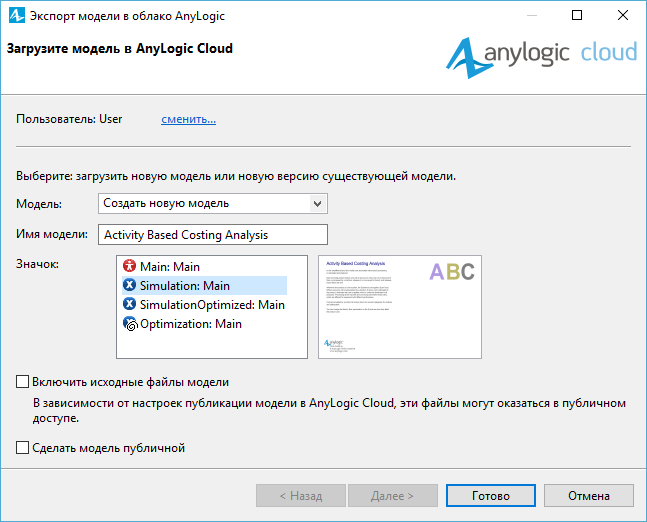
- Щелкните по кнопке Готово. Модель будет экспортирована в раздел Мои модели вашей учетной записи в AnyLogic Cloud.
Чтобы экспортировать модель в частное облако Private Cloud
-
Откройте закладку Соединение в диалоговом окне настроек AnyLogic.
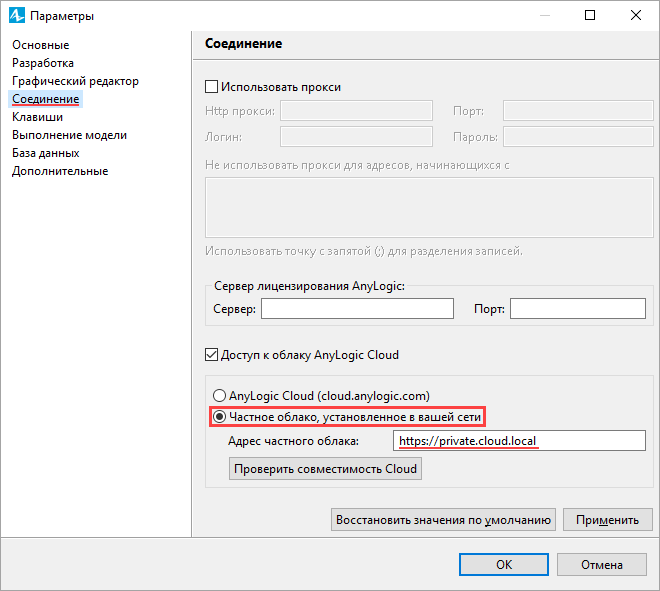
- Убедитесь, что на опции Доступ к облаку AnyLogic Cloud стоит флажок.
- Выберите пункт Частное облако, установленное в вашей сети.
- Укажите адрес нужного частного облака Private Cloud в поле Адрес частного облака:.
- (Необязательно) Щелкните по кнопке Проверить совместимость Cloud, чтобы удостовериться в возможности соединения с частным облаком Private Cloud и его совместимости с установленным у вас приложением AnyLogic.
- Щелкните по кнопке Применить, чтобы сохранить внесенные изменения, и закройте диалог.
Закончив настройку, вы можете экспортировать модели как обычно: они будут загружены в ваше частное облако Private Cloud.
Чтобы заново подключиться к AnyLogic Cloud по адресу cloud.anylogic.com, выберите пункт AnyLogic Cloud (cloud.anylogic.com) на закладке Соединение диалогового окна настроек AnyLogic.
-
Как мы можем улучшить эту статью?
-

