Панель Палитра содержит элементы, которые могут быть добавлены на диаграмму агента или эксперимента.
Чтобы показать / спрятать панель Палитра
-
Выберите Вид >
 Палитра из главного меню.
Палитра из главного меню.
По умолчанию она прикреплена к левому краю окна приложения.
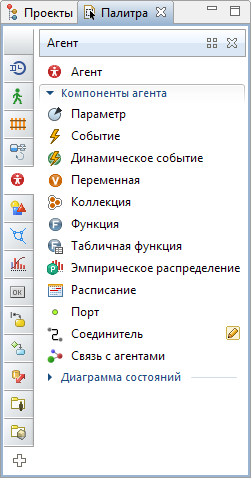 Панель Палитра
Панель Палитра
Панель Палитра по умолчанию находится в той же области, где и панель Проекты. Если видна панель Проекты или другая панель (например, Поиск), то щелкните вкладку Палитра, чтобы открыть ее.
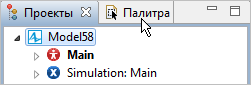
В панели Палитра вы можете найти любой графический элемент AnyLogic и добавить его на диаграмму типа агента или эксперимента.
Чтобы добавить элемент на диаграмму типа агента или эксперимента
- Перетащите элемент из панели Палитра в графический редактор.
Некоторые элементы (отмеченные в Палитре значком  ) также поддерживают режим рисования — дополнительный способ, которым можно добавить эти элементы на диаграмму агента, кроме как просто перетащить (пожалуйста, обращайтесь к секции Добавление элементов палитры на диаграмму за дополнительной информацией).
) также поддерживают режим рисования — дополнительный способ, которым можно добавить эти элементы на диаграмму агента, кроме как просто перетащить (пожалуйста, обращайтесь к секции Добавление элементов палитры на диаграмму за дополнительной информацией).
Панель Палитра состоит из нескольких палитр, каждая из которых содержит элементы, относящиеся к определенной задаче, а также может отображать палитры сторонних библиотек AnyLogic, подключенных пользователем.
Чтобы выбрать определенную палитру
-
Наведите указатель мыши на вертикальную навигационную панель слева от панели Палитра и щелкните мышью по иконке нужной вам палитры.
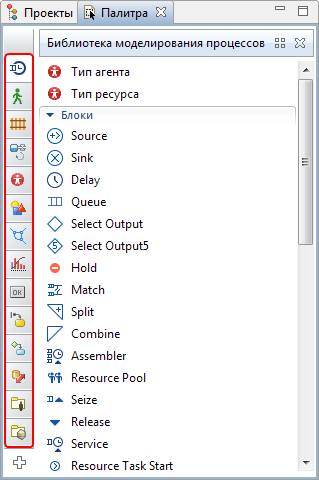
-
Вы можете подождать, пока появится всплывающее окно с названиями палитр:
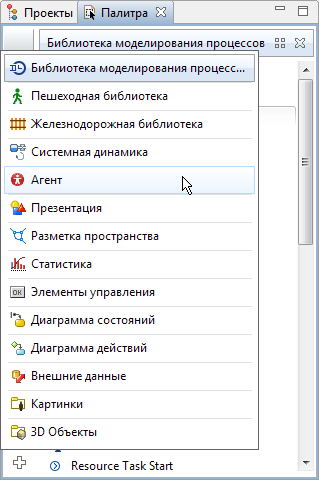
- Выберите требуемую палитру и щелкните по ее имени в списке.
При необходимости вы можете закрывать редко используемые вами в работе палитры (в том числе и палитры библиотек). Впоследствии вы можете вновь открыть ранее закрытую палитру.
Чтобы открыть/закрыть палитру
-
Щелкните мышью по кнопке
 , расположенной внизу панели Палитра.
, расположенной внизу панели Палитра.
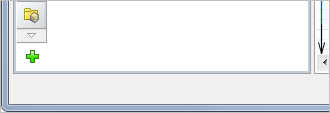
- Будет отображен список всех доступных палитр, которые могут быть отображены в панели Палитра.
- Выберите интересующую вас палитру, щелкнув мышью по одноименному элементу списка.
- Палитра будет либо открыта в панели и автоматически выбрана, либо закрыта и не будет отображаться в списке палитр, если она была выбрана до этого.
Чтобы добавить/удалить библиотеку
-
Щелкните мышью по кнопке
 , расположенной внизу панели Палитра.
, расположенной внизу панели Палитра.
- Под списком всех доступных палитр выберите опцию Управление библиотеками.
- Откроется окно Библиотеки. Щелкните по библиотеке в списке, чтобы выделить ее, и затем щелкните по кнопке Удалить справа от списка, чтобы удалить библиотеку из панели Палитра.
- Щелкните по кнопке Добавить, чтобы выбрать файл библиотеки, которую вы хотите открыть в панели Палитра.
- Нажмите кнопку OK, чтобы сохранить изменения. Чтобы закрыть окно без изменений, щелкните Отменить.
- Библиотека будет открыта в панели и автоматически выбрана.
Элементы модели добавляются на графическую диаграмму типа агентов (или эксперимента) одним и тем же способом — перетаскиванием из панели Палитра.
Чтобы добавить элемент из палитры на диаграмму
- Перетащите элемент из соответствующей закладки панели Палитра в то место графической диаграммы типа агентов (или эксперимента), куда вы хотите его поместить.
Некоторые элементы (рядом с которыми в палитре отображается значок  ) поддерживают альтернативный способ добавления элементов на диаграмму — режим рисования.
) поддерживают альтернативный способ добавления элементов на диаграмму — режим рисования.
Это вызвано тем, что при перетаскивании вы всегда создаете элемент одной и той же формы и заданного по умолчанию размера. Но определенные элементы удобнее создавать рисованием, чтобы элемент сразу принимал желаемые размеры и форму.
Чтобы перейти в режим рисования элемента, сделайте двойной щелчок мышью по названию этого элемента в палитре Презентация. При этом его значок должен поменяться на этот:  .
.
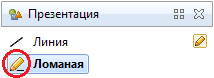
Теперь вы можете рисовать элемент в графическом редакторе путем последовательного выполнения определенных действий. Причем эти действия будут отличаться в зависимости от типа элемента, см. ниже:
 Состояние,
Состояние,  Скругленный прямоугольник,
Скругленный прямоугольник,  Овал,
Овал,  Линия
Линия
Начните рисование, нажав мышь в том месте диаграммы, куда вы хотите поместить этот элемент. Перетащите мышь, не отпуская ее кнопку, пока элемент не примет нужный вам размер.
 Соединитель,
Соединитель,  Переход,
Переход,  Ломаная,
Ломаная,  Кривая
Кривая
Последовательно добавьте точки изгиба элемента, производя щелчки мышью в тех местах диаграммы, где вы хотите эти точки расположить. Добавьте последнюю точку элемента двойным щелчком мыши.
Давайте продемонстрируем разницу этих двух способов на примере рисования прямоугольника:
Чтобы нарисовать прямоугольник предустановленной формы
-
Перетащите элемент Прямоугольник
 из палитры Презентация в то место графического редактора, где вы хотите нарисовать прямоугольник.
из палитры Презентация в то место графического редактора, где вы хотите нарисовать прямоугольник.
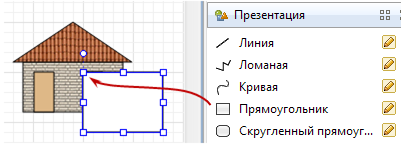
- Создав прямоугольник заданного по умолчанию размера, вы можете изменить его размер, перетаскивая точки его концов мышью.
Чтобы нарисовать прямоугольник нужного вам размера
-
Сделайте двойной щелчок мышью в палитре Презентация по элементу Прямоугольник
 . При этом его значок должен поменяться на этот:
. При этом его значок должен поменяться на этот:  . Это будет означать, что вы перешли в режим рисования прямоугольника.
. Это будет означать, что вы перешли в режим рисования прямоугольника.
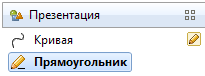
- Нажмите левую кнопку мыши в том месте диаграммы, где вы хотите нарисовать угол прямоугольника.
-
Держа кнопку нажатой, перетащите мышь, пока контур рисуемой фигуры не примет необходимую вам форму.

- Затем щелкните мышью в том месте диаграммы, где вы хотите нарисовать прямоугольник, и передвиньте ее, не отпуская кнопки, пока контур создаваемого прямоугольника не примет желаемый размер, после чего отпустите кнопку мыши.
-
В итоге вы создадите прямоугольник нужного вам размера.

Чтобы вам было удобнее работать с палитрой, AnyLogic предоставляет возможность настраивать ее внешний вид согласно вашим предпочтениям. Заданные вами настройки будут сохраняться и применяться вновь при следующих запусках AnyLogic.
По умолчанию элементы отображаются в палитре в виде маленьких значков. При необходимости вы можете изменить способ отображения элементов палитры, отобразив элементы в виде списка (если элементов слишком много), или же с помощью крупных значков (если маленькие значки трудно отличить друг от друга).
Чтобы изменить способ отображения элементов палитры
-
Наведите курсор мыши на строку заголовка панели, щелкните мышью по появившейся кнопке
 и выберите из контекстного меню способ отображения элементов этой палитры: Маленькие значки, Крупные значки или Список.
и выберите из контекстного меню способ отображения элементов этой палитры: Маленькие значки, Крупные значки или Список.
| Список | Маленькие значки | Крупные значки |
|---|---|---|
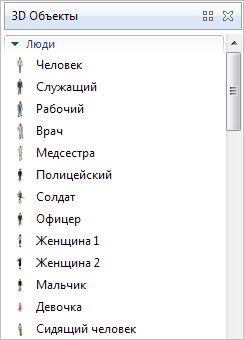 |
- Маленькие значки — В этом режиме элементы палитры отображаются маленькими значками, упорядоченно расположенными по всей области палитры.
- Крупные значки — В этом режиме элементы отображаются увеличенными значками, упорядоченно расположенными по всей области палитры. Этот режим обычно используется в тех случаях, когда пользователь выбирает элементы палитры, ориентируясь на их изображения, и ему удобнее когда они отображаются крупными значками.
- Список — В этом режиме элементы располагаются списком, в одну вертикальную колонку. Этот режим удобно использовать, если у элементов слишком длинные имена, и они не помещаются в отведенное им место в других режимах отображения; а также тогда, когда панель Палитра занимает вытянутую вертикально область — в этом случае этот режим наиболее экономно использует пространство панели.
Настройки отображения элементов палитры задаются отдельно для каждой палитры. Поэтому вы можете использовать разные режимы отображения для разных палитр, например, использовать в палитрах стандартных изображений Картинки и 3D Объекты режим Крупные значки, а в остальных — режим Список.
AnyLogic предоставляет удобный механизм поиска элементов в палитре на тот случай, если вы не можете быстро найти требуемый элемент, или не можете вспомнить, в какой именно палитре он должен находиться.
Чтобы найти элемент палитры
- Откройте вид Палитра.
-
Введите первые буквы имени требуемого элемента и тогда появится поле Найти. Вы увидите, как содержимое панели начнет отфильтровываться — в ней будут оставаться только те элементы, которые соответствуют заданному критерию поиска.
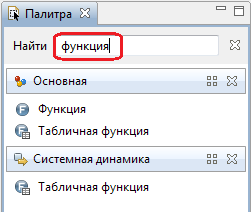
-
Найдя нужный вам элемент, добавьте его на диаграмму и закройте строку поиска, щелкнув по кнопке справа от поля Найти:
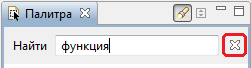
- Тем самым вы вернете панель Палитра в обычное состояние.
-
Как мы можем улучшить эту статью?
-

