Для анализа данных эксперимента вы можете экспортировать результаты эксперимента в формате Excel или текстового файла, содержащего необработанный JSON.
Чтобы экспортировать данные одного эксперимента в Excel
- На боковой панели выберите эксперимент, из которого вы хотите экспортировать данные.
-
Выберите
 Еще >
Еще >  XLSX: Эксперимент на панели инструментов эксперимента. В зависимости от настроек браузера, файл либо будет загружен автоматически в предварительно выбранную папку, либо откроется диалоговое окно Сохранить как.
XLSX: Эксперимент на панели инструментов эксперимента. В зависимости от настроек браузера, файл либо будет загружен автоматически в предварительно выбранную папку, либо откроется диалоговое окно Сохранить как.
- В диалоговом окне задайте имя и местоположение файла XLSX и щелкните по кнопке Сохранить.
Экспортированный файл содержит следующие листы:
-
Model Version (Версия модели) — общая информация о модели (представленная в разделе Общие страницы модели AnyLogic Cloud) и эксперименте:
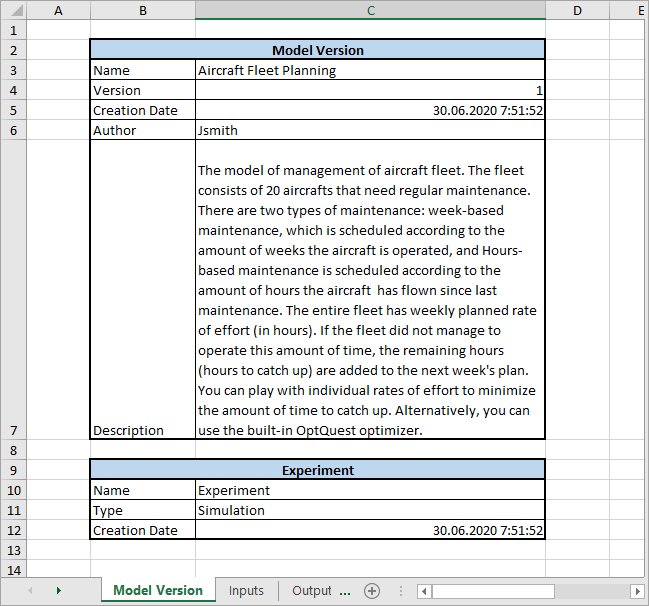
-
Inputs (Входные данные) — Подробная информация о входных данных и настройках эксперимента:
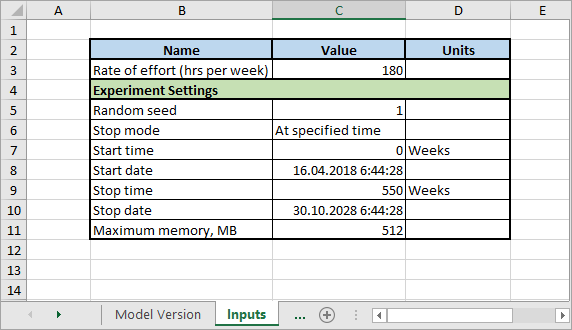
-
Outputs (Выходные данные) — [Доступно, если эксперимент уже запускался до экспорта данных] Обзор выходных данных эксперимента. Если выходные данные включают одно значение, оно появится в соответствующей ячейке. Если выходные данные включают набор значений, в таблице отображается ссылка:
Лист также отображает оформление панели выходных данных, например, включает названия разделов, указанные пользователем, расположение линий-разделителей и т.д.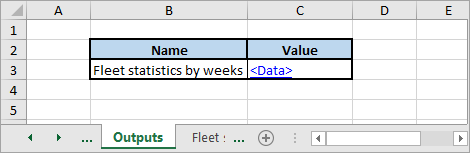
Если в эксперименте одним из элементов выходных данных является файл, ссылка на скачивание файла появится в колонке Value. -
Outputs sections (Секции с выходными данными) — [Доступно, если эксперимент уже запускался до экспорта данных] Подробная информация о выходных данных эксперимента, которая включает значения в виде наборов данных:
Данные также могут быть наглядно представлены в виде изменяемых графиков Excel.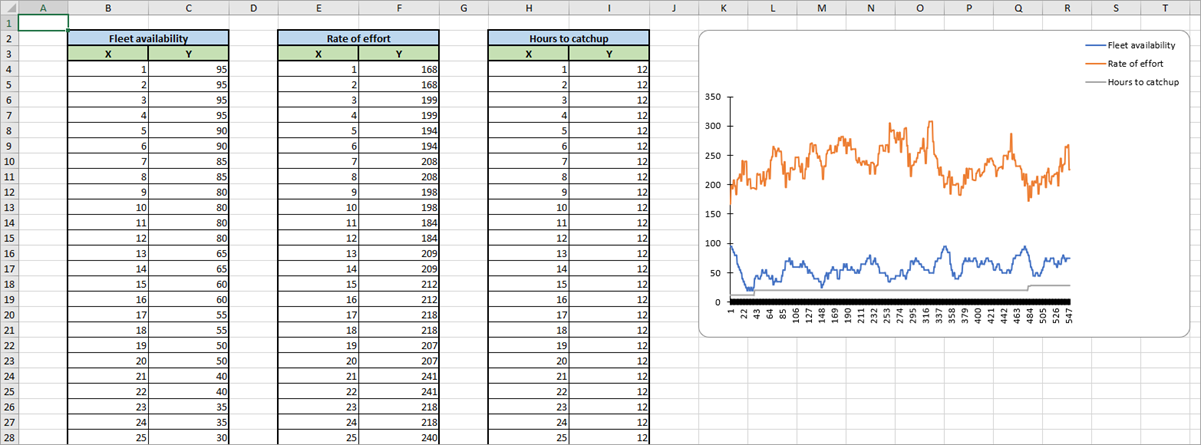
Чтобы экспортировать данные обо всех «прогонах» эксперимента в текстовый файл с необработанным JSON
-
Находясь на странице эксперимента, выберите
 Еще >
Еще >  JSON: Все запуски на панели инструментов. В зависимости от настроек браузера, файл либо будет загружен автоматически в предварительно выбранную папку, либо откроется диалоговое окно Сохранить как.
JSON: Все запуски на панели инструментов. В зависимости от настроек браузера, файл либо будет загружен автоматически в предварительно выбранную папку, либо откроется диалоговое окно Сохранить как.
- В диалоговом окне задайте имя и укажите местоположение файла JSON и щелкните по кнопке Сохранить.
Полученный файл JSON содержит информацию о входных и выходных данных всех запусков эксперимента в необработанном формате JSON.
Из-за особенностей внутренней логики AnyLogic Cloud все эксперименты, подразумевающие многократные «прогоны», представлены в формате JSON в виде последовательностей отдельных объектов. Каждый такой объект представляет собой один «прогон»; они не образуют объект, содержащий все связанные «прогоны» многократно запускаемого эксперимента.
-
Как мы можем улучшить эту статью?
-

