Основной задачей панелей является предоставление пользователю возможности навигации по информации моделей AnyLogic. Например: панель Свойства используется для просмотра и изменения свойств выделенного в текущий момент времени элемента модели. Панель Проекты обеспечивает легкую навигацию по элементам моделей, открытых в текущий момент времени (поскольку модели организованы иерархически, то они отображаются в виде деревьев).
Панель может либо полностью занимать отведенное ей в рабочей области пространство, либо делить его с другими панелями, образуя с ними вкладки одной табулированной панели:
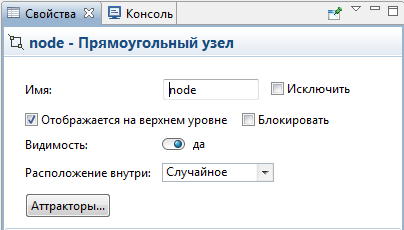
Чтобы перейти на ту или иную вкладку табулированной панели, нужно щелкнуть мышью на соответствующей закладке.
У каждой панели может быть свое меню. Меню открывается по щелчку правой кнопкой мыши на заголовке панели. Обычно меню содержит команды, позволяющие управлять местоположением и внешним видом панели (аналогично меню, связанным с окном AnyLogic).
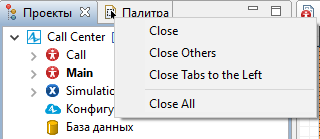
Команды управления видимостью панелей находятся в меню Вид. Помеченные галочкой пункты меню означают, что соответствующие панели открыты и отображаются в текущий момент времени.
Чтобы открыть панель
-
Выберите соответствующий пункт из меню Вид. Вы увидите, что значок пункта меню будет отображен на синем фоне, что означает, что в данный момент соответствующая панель открыта и отображается в рабочем пространстве программы.
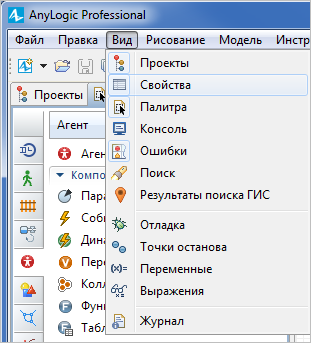
Чтобы закрыть панель
-
Щелкните мышью по кнопке Закрыть
 справа от имени панели в строке заголовка соответствующей панели или
справа от имени панели в строке заголовка соответствующей панели или
Щелкните правой кнопкой мыши по заголовку панели и выберите Закрыть из контекстного меню. - Или же вы можете выбрать соответствующий пункт из меню Вид. Вы увидите, что значок этого пункта перестанет отображаться на синем фоне, что означает, что в данный момент соответствующая панель закрыта и не отображается в рабочем пространстве программы.
Вы можете свертывать и развертывать панели — так же, как вы привыкли это делать в других программах.
Чтобы свернуть панель
-
Щелкните мышью по кнопке Свернуть
 в верхнем правом углу панели или
в верхнем правом углу панели или
Щелкните правой кнопкой мыши в панели заголовка панели и выберите Свернуть из контекстного меню.
Чтобы развернуть панель
- Щелкните мышью по кнопке Развернуть
 в верхнем правом углу панели или
в верхнем правом углу панели или
Щелкните правой кнопкой мыши в панели заголовка панели и выберите Развернуть из контекстного меню.
Чтобы восстановить предыдущее расположение панели
-
Щелкните мышью по кнопке Восстановить
 в верхнем правом углу панели или
в верхнем правом углу панели или
Щелкните правой кнопкой мыши в панели заголовка панели и выберите Восстановить из контекстного меню. - Если панель в текущий момент времени свернута, то соответствующая кнопка Восстановить
 будет прикреплена к той границе рабочей области AnyLogic, к которой была прикреплена панель до ее свертывания.
будет прикреплена к той границе рабочей области AnyLogic, к которой была прикреплена панель до ее свертывания.
Вы можете перемещать панели в пределах окна AnyLogic.
Чтобы переместить панель
- Перетащите панель за ее заголовок и расположите ее в новом месте внутри рабочей области AnyLogic.
- Обратите внимание, что во время перетаскивания будет отображаться прямоугольная рамка, показывающая место потенциального расположения панели.
- Отпустите кнопку мыши, чтобы завершить процесс перемещения панели и оценить результат совершенного действия.
Чтобы изменить размер панели
- Перетащите границу панели, которую вы хотите переместить, с помощью мыши. Щелкните правой кнопкой мыши по заголовку панели и выберите из контекстного меню пункт, который соответствует той границе, которую вы хотите переместить, например, чтобы переместить левую границу панели выберите Размер > Слева.
- Соответствующая граница панели будет выделена синим. Теперь вы можете изменять размер панели, перетаскивая нужную вам границу этой панели.
Если какие-то панели редко используются одновременно, они могут быть сгруппированы вместе. В этом случае они будут отображаться как страницы одного окна и будут занимать меньше места в рабочем пространстве. Переключаться между такими панелями можно будет щелкая мышью по заголовкам закладок этих панелей.
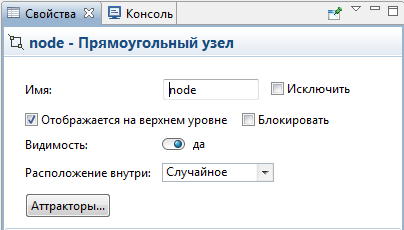 Панели Свойства и Консоль сгруппированы вместе
Панели Свойства и Консоль сгруппированы вместе
Чтобы сгруппировать панели
- Щелкните правой кнопкой мыши по строке заголовка панели и выберите Переместить > Группа вкладок из контекстного меню.
- Перетащите панель поверх другой панели. При этом отобразится курсор прикрепления «группировка». Если при этом отпустить кнопку мыши, то эти панели будут сгруппированы вместе и примут вид блокнота с закладками.
Чтобы разгруппировать панели
- Щелкните правой кнопкой мыши по строке заголовка панели и выберите Переместить > Вид из контекстного меню.
- Переместите мышь (при этом будет отображаться прямоугольная рамка, показывающая место потенциального расположения панели) в то место, где вы хотите расположить панель. Обратите внимание, что во время перетаскивания будут отображаться курсоры различного вида. Это так называемые курсоры перетаскивания, визуально подсказывающие, куда будет прикреплена панель относительно панели или редактора, над которым в текущий момент находится курсор, если отпустить кнопку мыши.
- Щелкните мышью, чтобы завершить процесс и оценить результат совершенного действия.
-
Как мы можем улучшить эту статью?
-

