Вначале мы создадим простейшую модель, в которой будем рассматривать обслуживание людей банкоматом.
Создайте новую модель
-
Щелкните мышью по кнопке панели инструментов Создать
 . Появится диалоговое окно Новая модель.
. Появится диалоговое окно Новая модель.
-
Задайте имя новой модели. В поле Имя модели введите Bank.
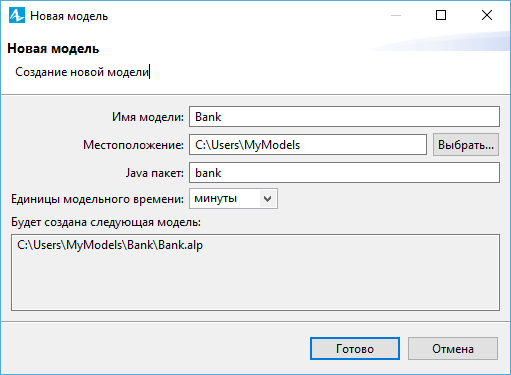
- Выберите каталог, в котором будут сохранены файлы модели. Если вы хотите сменить предложенный по умолчанию каталог на какой-то другой, вы можете ввести путь к нему в поле Местоположение или выбрать этот каталог с помощью диалога навигации по файловой системе, открывающегося по нажатию на кнопку Выбрать.
- Выберите минуты в качестве Единиц модельного времени.
- Щелкните мышью по кнопке Готово, чтобы завершить процесс.
Вы создали новую модель. В ней уже имеется один тип агента Main и эксперимент Simulation. Агенты - это главные строительные блоки модели AnyLogic. В нашем случае агент Main послужит местом, где мы зададим всю логику модели: здесь мы расположим чертеж банковского отделения и зададим диаграмму процесса потока клиентов.
В центре рабочей области находится графический редактор диаграммы типа агента Main.
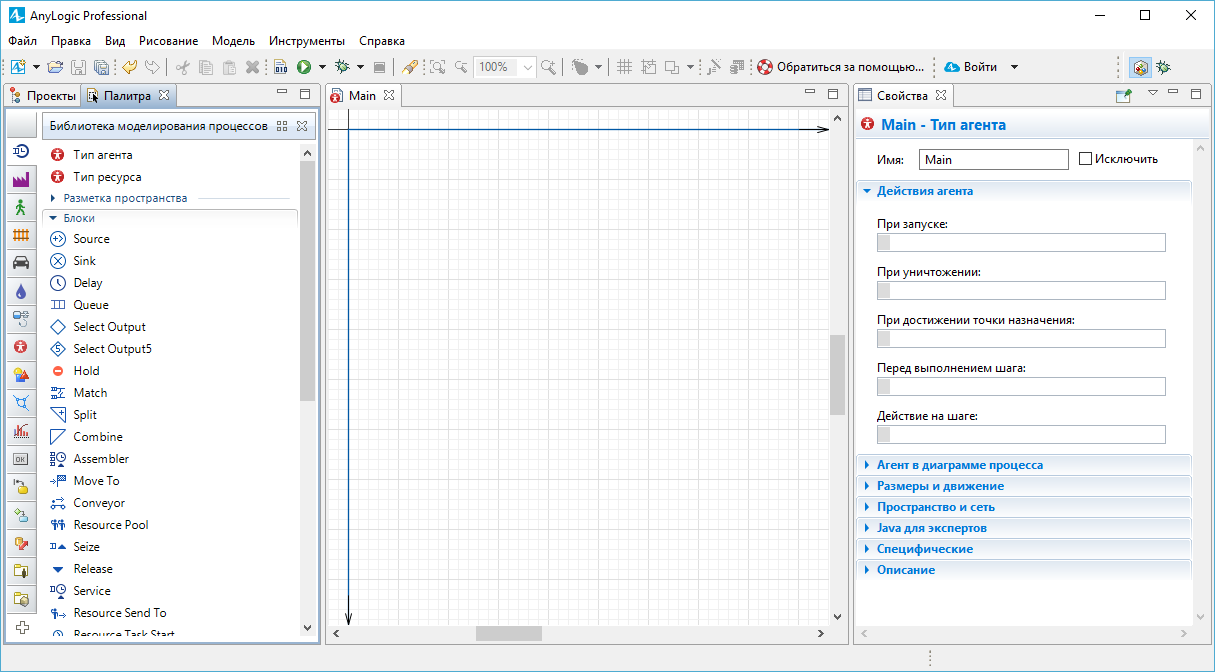
В левой части рабочей области находятся панель Проекты и панель Палитра. Панель Проекты обеспечивает легкую навигацию по элементам моделей, открытых в текущий момент времени. Поскольку модель организована иерархически, то она отображается в виде дерева. Панель Палитра содержит разделенные по палитрам элементы, которые могут быть добавлены на диаграмму типа агента или эксперимента.
В правой рабочей области будет отображаться панель Свойства. Панель Свойства используется для просмотра и изменения свойств выбранного в данный момент элемента (или элементов) модели. Когда вы выделяете какой-либо элемент, например, в панели Проекты или графическом редакторе, панель Свойства показывает свойства выбранного элемента.
Теперь мы можем настроить нашу модель, созданную с помощью Мастера создания модели.
Теперь мы зададим динамику процесса, создав диаграмму из блоков Библиотеки моделирования процессов.
Каждый блок задает определенную операцию, которая будет производиться над проходящими по диаграмме процесса агентами.
Диаграмма процесса в AnyLogic создается путем добавления блоков библиотеки из палитры на диаграмму агента, соединения их портов и изменения значений свойств блоков в соответствии с требованиями вашей модели.
Создайте диаграмму процесса
-
По умолчанию при создании новой модели в панели Палитра открывается Библиотека моделирования процессов. Вы можете открывать палитры щелчком по соответствующей иконке на вертикальной панели слева от палитры:
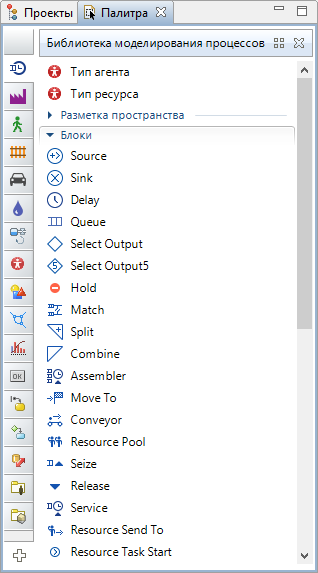
-
Добавьте блоки Библиотеки моделирования процессов на диаграмму и соедините их, как показано на рисунке. Чтобы добавить блок на диаграмму, перетащите требуемый элемент из палитры в графический редактор.
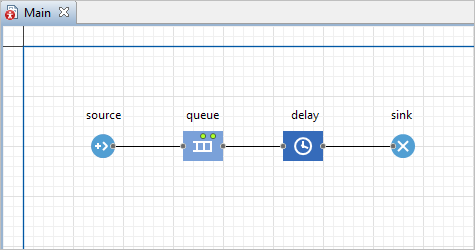
- Когда вы перетаскиваете блоки и располагаете их рядом друг с другом, вы можете видеть, как появляются соединительные линии между блоками. Будьте внимательны, эти линии должны соединять только порты, находящиеся с правой или левой стороны иконок.
Данная схема моделирует простейшую систему очереди, состоящую из источника агентов, задержки (и очереди перед задержкой) и финального уничтожения агентов.
Скажем пару слов об этих блоках диаграммы.
 Блок Source генерирует агентов определенного типа. Обычно он используется в качестве начальной точки диаграммы процесса, формализующей поток агентов. В нашем примере агентами будут посетители банка, а блок Source будет моделировать их приход в банковское отделение.
Блок Source генерирует агентов определенного типа. Обычно он используется в качестве начальной точки диаграммы процесса, формализующей поток агентов. В нашем примере агентами будут посетители банка, а блок Source будет моделировать их приход в банковское отделение.
 Блок Queue моделирует очередь агентов, ожидающих приема блоками, следующими за данным в диаграмме процесса. В нашем случае он будет моделировать очередь клиентов, ждущих освобождения банкомата.
Блок Queue моделирует очередь агентов, ожидающих приема блоками, следующими за данным в диаграмме процесса. В нашем случае он будет моделировать очередь клиентов, ждущих освобождения банкомата.
 Блок Delay задерживает агентов на заданный период времени, представляя в нашей модели банкомат, у которого посетитель банковского отделения тратит свое время на проведение необходимой ему операции.
Блок Delay задерживает агентов на заданный период времени, представляя в нашей модели банкомат, у которого посетитель банковского отделения тратит свое время на проведение необходимой ему операции.
 Блок Sink уничтожает поступивших агентов. Обычно он используется в качестве конечной точки потока агентов (и диаграммы процесса соответственно).
Блок Sink уничтожает поступивших агентов. Обычно он используется в качестве конечной точки потока агентов (и диаграммы процесса соответственно).
За детальным описанием блоков Библиотеки моделирования процессов обращайтесь к Справочному руководству по Библиотеке моделирования процессов.
Настройте блоки диаграммы
- Чтобы изменить свойства элемента, выделите элемент в графическом редакторе или в панели Проекты, щелкнув по нему мышью. Свойства элемента откроются в панели Свойства.
-
Выделите блок source. В панели Свойства укажите, как часто должны прибывать клиенты. Введите 0.3 и выберите в минуту в поле Интенсивность прибытия.
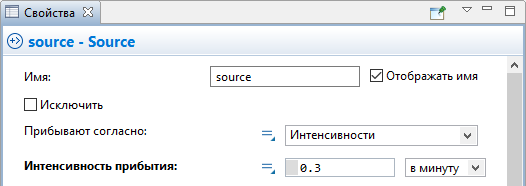
-
Измените свойства блока queue. Введите в поле Вместимость 15. В очереди будут находиться не более 15 человек.
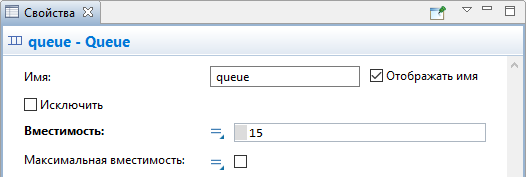
-
Измените свойства блока delay. Назовите блок ATM. Задайте время обслуживания в поле Время задержки, распределенное по треугольному закону со средним значением, равным 1.5, минимальным - равным 0.8 и максимальным - 3.5 минутам.
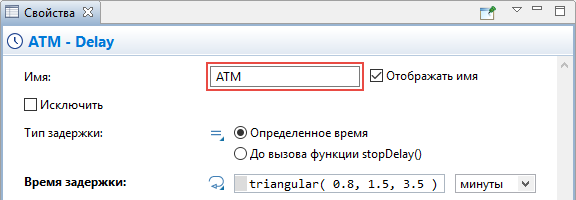
Функция triangular() является стандартной функцией генератора случайных чисел AnyLogic. AnyLogic предоставляет функции и других случайных распределений, таких как нормальное, равномерное, треугольное, и т.д.
Мы закончили моделирование простейшей системы очереди и готовы запустить созданную модель. Сначала постройте вашу модель с помощью кнопки панели инструментов  Построить модель (при этом в рабочей области AnyLogic должен быть выбран какой-то элемент именно этой модели). Если в модели есть какие-нибудь ошибки, то построение не будет завершено, и в панель Ошибки будет выведена информация об ошибках, обнаруженных в модели. Двойным щелчком мыши по ошибке в этом списке вы можете перейти к месту ошибки, чтобы исправить ее.
Построить модель (при этом в рабочей области AnyLogic должен быть выбран какой-то элемент именно этой модели). Если в модели есть какие-нибудь ошибки, то построение не будет завершено, и в панель Ошибки будет выведена информация об ошибках, обнаруженных в модели. Двойным щелчком мыши по ошибке в этом списке вы можете перейти к месту ошибки, чтобы исправить ее.
После того, как вы исправите все ошибки и успешно построите вашу модель, вы можете ее запустить. Запуская модель, вы автоматически обновляете ее.
Запустите модель
-
Щелкните мышью по кнопке панели инструментов
 Запустить и выберите из открывшегося списка эксперимент, который вы хотите запустить. Эксперимент этой модели будет называться Bank/Simulation.
Запустить и выберите из открывшегося списка эксперимент, который вы хотите запустить. Эксперимент этой модели будет называться Bank/Simulation.
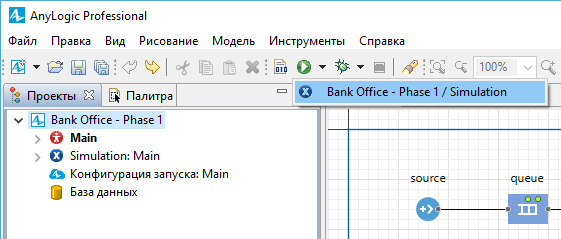
На момент запуска этого конкретного эксперимента наша модель - единственная открытая модель в рабочем пространстве. В дальнейшем будет запускаться тот эксперимент, который запускался вами в последний раз. Чтобы выбрать какой-то другой эксперимент, вам будет нужно щелкнуть правой кнопкой мыши по этому эксперименту в панели Проекты и выбрать Запустить из контекстного меню.
Запустив модель, вы увидите окно модели. В нем будет отображена презентация агента верхнего уровня модели. По умолчанию это тип агента Main.
Для каждой модели, созданной с помощью блоков Библиотеки моделирования процессов, автоматически создается блок-схема с наглядной визуализацией процесса, с помощью которой вы можете изучить текущее состояние модели, например, длину очереди, количество обслуженных человек и так далее.
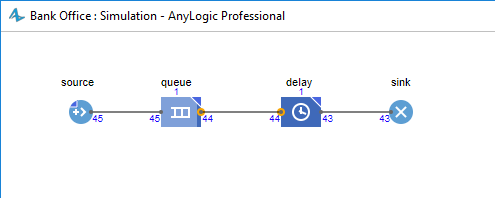
Вы можете изменить скорость выполнения модели с помощью кнопок панели инструментов  Замедлить и
Замедлить и  Ускорить.
Ускорить.
Вы можете следить за состоянием любого блока диаграммы процесса во время выполнения модели с помощью окна инспекта этого блока. Чтобы открыть окно инспекта, щелкните мышью по значку блока. В окне инспекта будет отображена базовая информация по выделенному блоку: например, для блока Queue будет отображена вместимость очереди, количество агентов, прошедших через каждый порт блока, и т.д.
Строка Содержит отображает количество агентов, находящихся в данный момент в блоке вместе с ID этих агентов.
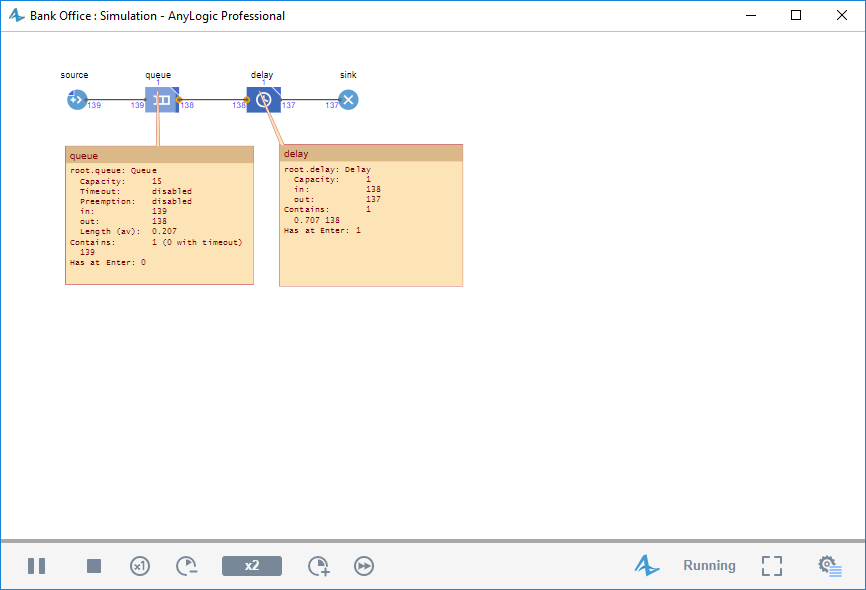
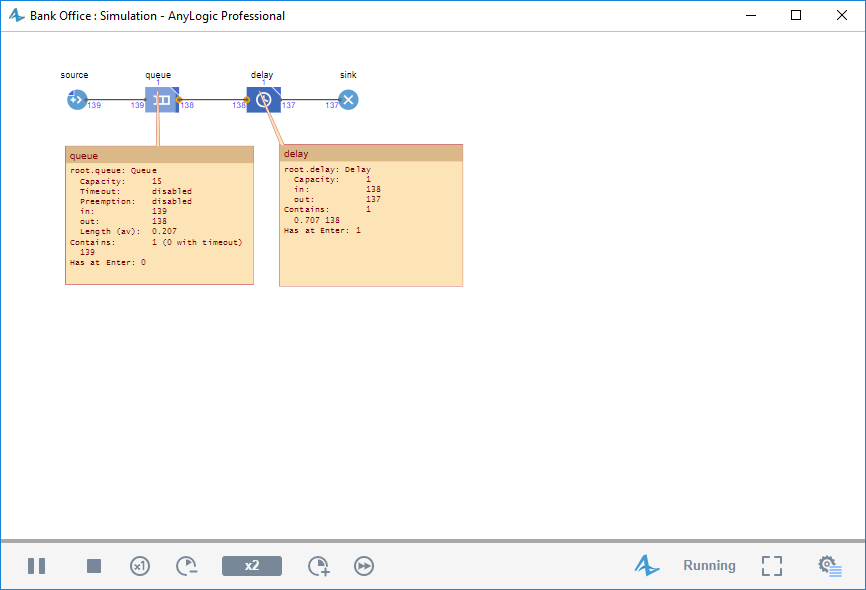
-
Как мы можем улучшить эту статью?
-

