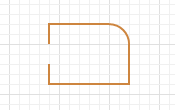
Элементы разметки Стена используются для задания стен и препятствий в моделях движения пешеходов и транспортеров, передвигающихся в режиме произвольной навигации (Стена, Прямоугольная стена, Округлая стена).
Используйте элемент Стена для задания стен помещения любой формы. Стена может содержать прямые и округлые сегменты. Пешеходы (или транспортеры с произвольной навигацией) смогут перемещаться внутри и снаружи стены. Для задания недоступной для движения области прямоугольной или округлой формы, используйте элементы Прямоугольная стена или Округлая стена соответственно.
Чтобы добавить стену на диаграмму модели
-
Рисуйте стены в режиме рисования. Для этого сделайте двойной щелчок мышью по элементу Стена
 в палитре Пешеходная библиотека. Значок элемента палитры должен поменяться на этот:
в палитре Пешеходная библиотека. Значок элемента палитры должен поменяться на этот:  . Теперь вы можете рисовать стену точка за точкой.
. Теперь вы можете рисовать стену точка за точкой.
- Последовательно щелкайте мышью в тех точках диаграммы, где располагаются углы стены.
- Чтобы нарисовать дуговой элемент, двигайте указатель мыши, не отпуская левую кнопку мыши после щелчка.
- Чтобы завершить рисование, добавьте последнюю точку двойным щелчком мыши.
- Основные
-
Имя — Имя фигуры.
Исключить — Если опция выбрана, то фигура будет исключена из модели.
Отображается на верхнем агенте — Если опция выбрана, то фигура будет видна на презентации типа агента, в который будет вложен данный агент.
Блокировать — Если опция выбрана, то фигура будет считаться заблокированной и не будет реагировать на щелчки мыши. Таким образом, вы не сможете выбрать заблокированную фигуру в графическом редакторе до тех пор, пока вы не снимете с нее блокировку.
Видимость — Если опция выбрана, то фигура будет отображаться на презентации во время выполнения модели.
Замкнутая — Если этот параметр выбран, стена замкнута, то есть, ее начальная и конечная точки соединены дополнительным отрезком.
- Внешний вид
-
Цвет — Задает цвет линии. Щелкните мышью внутри элемента управления и выберите нужный цвет из списка наиболее часто используемых цветов или же выберите любой другой цвет с помощью диалога Цвета.
Толщина линии — толщина стены.
Тип заливки — [Доступно, если выбрана опция Замкнутая] Здесь вы можете выбрать тип заливки для замкнутой стены: Штриховка, Сплошная заливка или Нет заливки. Обычно заливка задается для тех пространств, которые замкнуты и недоступны для пешеходов (например, служебные помещения).
- Местоположение и размер
-
Уровень — Уровень, на котором находится эта область.
X — x-координата начальной точки линии.
Y — y-координата начальной точки линии.
Z — z-координата начальной точки линии.
Z-Высота — Смещение конечной точки относительно начальной по оси Y.
- Точки
-
Таблица, расположенная на странице свойств Точки позволяет вам просмотреть и изменить координаты углов стены.
Здесь вы задаете относительные координаты, не абсолютные. Начальная точка всегда имеет координаты (0,0), которые не могут быть изменены. В других рядах таблицы задаются относительные координаты последующих точек. Координаты каждой точки определяются смещением от соответствующей начальной точки вдоль осей X и Y соответственно.
- Специфические
-
Отображать — Здесь вы можете выбрать, будет ли фигура отображаться В 2D и в 3D, Только в 2D или Только в 3D.
Отображать имя — Если опция выбрана, то имя фигуры будет отображаться в графическом редакторе.
Чтобы добавить прямой отрезок стены
-
Щелкните мышью в графическом редакторе. Каждый щелчок добавляет новый прямой отрезок.

- Завершите рисование двойным щелчком.
Чтобы добавить дуговой элемент стены
-
Щелкните левой кнопкой мыши в графическом редакторе и двигайте мышью, зажав кнопку.
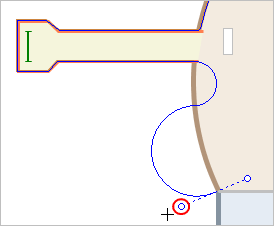
- Отпустите левую кнопку мыши, когда нарисуете отрезок требуемой формы.
- Завершите рисование двойным щелчком.
Чтобы сделать дуговой элемент стены прямым
- Щелкните мышью стену в графическом редакторе, чтобы выделить ее.
- Зажмите клавишу Ctrl на клавиатуре и, не отпуская ее, щелкните мышью точку редактирования дугового сегмента и перетащите ее.
- Отпустите клавишу Ctrl и кнопку мыши, когда сегмент стал прямым и принял требуемую форму.
Чтобы сделать прямой элемент стены дуговым
- Щелкните стену правой кнопкой мыши и выберите опцию Редактировать направляющие из контекстного меню. Направляющие линии появятся для каждой точки редактирования стены. Щелкните мышью по точке направляющей линии и перетаскивайте ее, не отпуская кнопку мыши.
- Щелкните стену правой кнопкой мыши и отключите опцию Редактировать направляющие из контекстного меню, чтобы выйти из этого режима редактирования.
Вы можете изменять некоторые свойства элементов динамически в ходе выполнения модели с помощью следующих функций.
- Размер
-
Функция Описание double length() Возвращает длину стены в пикселях, вычисленную в 3D пространстве. double getZHeight() Возвращает высоту стены в пикселях. void setZHeight(double zHeight) Задает значение Z-высоты стены.
zHeight — новая высота стены в пикселях - Точки
-
Функция Описание double getNearestPoint(double x, double y, Point out) Вычисляет точку на этой стене, ближайшую к заданным координатам (x, y) и записывает результат в объект Point. Возвращает квадрат расстояния до точки. Все расчеты производятся в горизонтальной проекции (z-координата не используется, как если бы все значения z равнялись нулю)
x — X-координаты точки.
y — Y-координаты точки.
out — объект Point, в который записываются координаты.double getNearestPoint(double x, double y, double z, Point out) Вычисляет точку на этой стене, ближайшую к заданным координатам (x, y, z) и записывает результат в объект Point. Возвращает квадрат расстояния до точки.
x — X-координаты точки.
y — Y-координаты точки.
y — Y-координаты точки.
out — объект Point, в который записываются координаты. - Сегменты
-
Функция Описание int getSegmentCount() Возвращает количество сегментов стены. MarkupSegment getSegment(int index) Возвращает сегмент по его индексу.
index — индекс сегмента (отсчет начинается с нуля) - Видимость
-
Функция Описание boolean isVisible() Возвращает true, если стена не видна; в противном случае возвращает false. void setVisible(boolean v) Задает видимость целевой линии. v — видимость. Если true — целевая линия будет видна на презентации при запуске модели, если false — не видна. - Цвет / текстура
-
Функция Описание Color getColor() Возвращает цвет стены или null, если у стены нет цвета или если стена отображает текстуру (в последнем случае используйте функцию getLineTexture()). Texture getTexture() Возвращает текстуру стены или null, если у стены нет текстуры, а используется цвет (в последнем случае используйте функцию getLineColor()). void setColor(Color color) Задает цвет стены.
color — новый цветvoid setColor(Paint color) Задает новый цвет (или текстуру) стены.
color — новый цвет (или текстура) - Внешний вид
-
Функция Описание double getLineWidth() Возвращает ширину стены (в пикселях). void setLineWidth(double width) Задает ширину стены; 0 соответствует минимальной ширине.
width — новая ширина стены (в пикселях)WallFillingType getFillingType() Возвращает тип заливки стены.
Возможные значения: WallFillingType.WALL_FILL_NONE — нет заливки
WallFillingType.WALL_FILL_SOLID — сплошная заливка
WallFillingType.WALL_FILL_HATCHED — штриховкаvoid setFillingType(WallFillingType fillingType) Задает тип заливки стены.
fillingType — тип заливки стены.
Возможные значения: WallFillingType.WALL_FILL_NONE — нет заливки
WallFillingType.WALL_FILL_SOLID — сплошная заливка
WallFillingType.WALL_FILL_HATCHED — штриховка - Уровень
-
Функция Описание Level getLevel() Возвращает уровень, на котором расположена эта стена. - Удаление
-
Функция Описание void remove() Удаляет стену из презентации. Если стена не является частью презентации, функция не выполняет ничего. Обратите внимание, что удаление из презентации не обязательно подразумевает удаление из логики модели, поскольку логические сети и маршруты могли быть заданы еще до удаления элемента и не исчезают.
-
Как мы можем улучшить эту статью?
-

