Вы можете выбрать в графическом редакторе любую фигуру (или сразу несколько фигур) с помощью приведенных ниже команд.
Обратите внимание, что при выборе нескольких фигур или графических элементов модели эти элементы могут быть разных, абсолютно любых, типов.
| Чтобы | Выполните следующие действия |
|---|---|
| Выбрать фигуру | Щелкните мышью по фигуре. |
| Выбрать несколько фигур | Обведите мышью с нажатой левой кнопкой область, содержащую элементы, которые вы хотите выбрать. |
| Выбрать все фигуры | Выберите Правка > Выбрать все из главного меню или нажмите Ctrl+A (macOS: Cmd+A). |
| Добавить фигуру к выбранным фигурам | Щелкните мышью по фигуре, держа нажатой клавишу Shift. |
| Добавить/удалить фигуру из выбранных фигур |
Щелкните мышью по фигуре, держа нажатой клавишу Ctrl (macOS: Cmd). Если фигура не была выделена, то она станет выделенной. Если фигура уже была выделена, то выделение с нее, наоборот, снимется. |
| Добавить несколько фигур к выбранным фигурам | Обведите мышью с нажатой левой кнопкой область, содержащую элементы, которые вы хотите выбрать, держа нажатой клавишу Shift. |
| Добавить/удалить несколько фигур из выбранных фигур |
Обведите мышью с нажатой левой кнопкой область, содержащую элементы, которые вы хотите добавить/удалить из выбранных, держа нажатой клавишу Ctrl (macOS: Cmd). Если фигуры не были выделены, то они станут выделенными. Если фигуры уже были выделены, то выделение с них, наоборот, снимется. |
| Выделить фигуру, лежащую под другой фигурой |
Сделайте щелчок мыши по той области, где находится фигура — при этом вначале будет выбрана фигура, лежащая на самом верхнем уровне. Следующий щелчок по этой же области выделит фигуру, лежащую под ней на следующем уровне, и так далее, пока вы не дойдете до нужной вам фигуры. |
| Выделить фигуру, находящуюся в группе |
Щелкните по фигуре мышью. Первый щелчок по фигуре выделит группу, в которой находится эта фигура. Щелкните по фигуре еще один раз — повторный щелчок выделит уже саму фигуру. |
Выделенные фигуры и графические элементы можно сохранить в виде изображения.
Сохранить выбранное в виде изображения
- Выберите нужные вам фигуры и/или графические элементы в графическом редакторе.
- В меню Правка выберите команду Копировать как изображение.
- Вставьте скопированное изображение в любой редактор изображений и сохраните его или продолжите его редактирование.
Вы можете копировать, перемещать и удалять фигуры.
Чтобы скопировать выделенные фигуры в Буфер обмена
-
Выберите Правка >
 Копировать из главного меню, или
Копировать из главного меню, или
Щелкните правой кнопкой мыши по выделенным фигурам и выберите Копировать из контекстного меню, или
Нажмите Ctrl+С (macOS: Cmd+C).
Чтобы вырезать выделенные фигуры
-
Выберите Правка >
 Вырезать из главного меню, или
Вырезать из главного меню, или
Щелкните правой кнопкой мыши по выделенным фигурам и выберите Вырезать из контекстного меню, или
Нажмите Ctrl+X (macOS: Cmd+X).
Чтобы вставить содержимое Буфера обмена
-
Выберите Правка >
 Вставить из главного меню, или
Вставить из главного меню, или
Щелкните правой кнопкой мыши по выделенным фигурам и выберите Вставить из контекстного меню, или
Нажмите Ctrl+V (macOS: Cmd+V).
Вставленные фигуры будут обведены синими линиями. - Передвиньте фигуры в то место диаграммы, куда вы хотите их поместить.
Чтобы создать копию выбранных фигур
- Перетащите фигуры мышью с нажатой клавишей Ctrl (macOS: с нажатой клавишей Cmd).
Чтобы передвинуть выбранные фигуры
- Перетащите выбранные фигуры с помощью мыши или клавиш с изображением стрелок.
Чтобы удалить выбранные фигуры
-
Выберите Правка >
 Удалить из главного меню, или
Удалить из главного меню, или
Щелкните правой кнопкой мыши по выделенным фигурам и выберите Удалить из контекстного меню, или
Нажмите Del.
Вы можете выравнивать элементы графической диаграммы AnyLogic.
Для этого нужно вначале выделить те элементы, которые вы хотите выровнять, а затем открыть правым щелчком мыши по выделенным фигурам контекстное меню и выбрать нужную вам команду выравнивания из подменю Выравнивание.
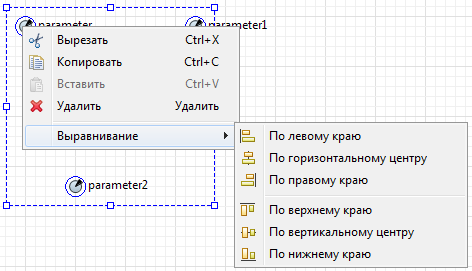
Обратите внимание, что вы можете выравнивать элементы разных типов, например, фигуры презентации, объекты библиотек, значки параметров, функций, баз данных и т.д.
Давайте проиллюстрируем действие команд выравнивания на примере трех фигур:
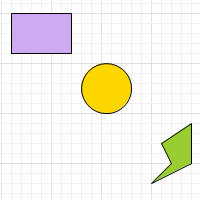
Пусть изначально объекты расположены в графическом редакторе так, как показано на рисунке выше. В приведенной ниже таблице будет показан результат действия каждой команды выравнивания для этих фигур.
| Команда | Иллюстрация действия команды | Описание команды |
|---|---|---|
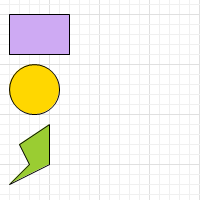 |
Определяет, какой элемент из числа выделенных располагается на диаграмме левее всех, и выравнивает все выделенные элементы своими левыми границами по его левому краю. | |
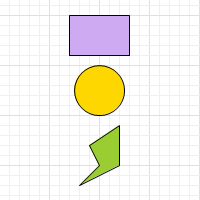 |
Определяет вертикальную ось, на которой находится центр выделенной области, и смещает каждую выделенную фигуру по горизонтали так, чтобы ее центр находился на этой оси. | |
 По правому краю По правому краю
|
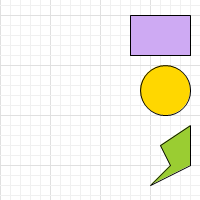 |
Определяет, какой элемент из числа выделенных располагается на диаграмме правее всех, и выравнивает все выделенные элементы своими правыми границами по его правому краю. |
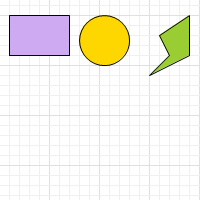 |
Определяет, какой элемент из числа выделенных располагается на диаграмме выше всех, и выравнивает все выделенные элементы своими верхними границами по его верхнему краю. | |
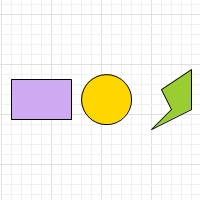 |
Определяет горизонтальную ось, на которой находится центр выделенной области, и смещает каждую выделенную фигуру по вертикали так, чтобы ее центр находился на этой оси. | |
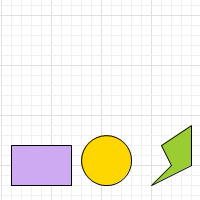 |
Определяет, какой элемент из числа выделенных располагается на диаграмме ниже всех, и выравнивает все выделенные элементы своими нижними границами по его нижнему краю. |
-
Как мы можем улучшить эту статью?
-

