Эксперимент в AnyLogic Cloud состоит из входных данных и соответствующих им выходных данных. К входным данным относятся параметры модели, в том числе специфические для данного типа эксперимента, и их значения. Выходные данные представляют собой результаты, получаемые моделью при задании этих входных данных.
После проведения эксперимента его результаты сохраняются в базе данных. Повторное проведение эксперимента с теми же входными значениями не требуется (за исключением стохастических экспериментов). Однако при изменении хотя бы одного входного значения эксперимент необходимо повторить для получения обновленных результатов.
В AnyLogic Cloud есть несколько типов экспериментов:
- Простой эксперимент — Простой эксперимент для получения выходных данных модели или наблюдения за анимацией модели.
- Монте-Карло 1-го порядка — Запускает модель несколько раз с различными случайными начальными значениями для каждой репликации, чтобы получить набор выходных данных. Входы фиксированы.
- Монте-Карло 2-го порядка — Выполняет несколько итераций с различными входными значениями, заданными распределением вероятности. Опционально для каждой итерации могут выполняться репликации.
- Варьирование параметров — Многократные итерации, в ходе которых один или несколько элементов входных данных изменяются с заданным шагом в заданном диапазоне.
- Варьирование параметров с репликациями — Эксперимент варьирования параметров с репликациями, выполняемыми для каждой итерации.
- Оптимизация — Помогает найти наилучшие значения входных данных для минимизации или максимизации некоторого выходного значения модели, а также для калибровки входных данных.
- Оптимизация с репликациями — Аналогично оптимизации, но позволяет выполнять несколько репликаций с разными случайными начальными значениями.
Каждый эксперимент имеет несколько предустановленных настроек, доступных для изменения. То, как входные и выходные данные отображаются на панели эксперимента, задается вами вручную. Чтобы узнать, как настроить панель, см. соответствующий раздел.
В отличие от настольного варианта AnyLogic, AnyLogic Cloud поддерживает только один оптимизатор — генетический. Генетический оптимизатор основан на эволюционном алгоритме, цель которого — сохранить разнообразие возможных решений и избежать застревания на субоптимальных решениях. Вместо того чтобы генерировать одно решение на каждом шаге, механизм генерирует популяцию решений, сохраняя лучшие из них для следующего шага, и так далее до достижения наилучшего возможного решения.
Для пользователей AnyLogic Cloud, не имеющих подписки, время выполнения экспериментов по оптимизации ограничено 5 минутами. Для клиентов с подпиской и пользователей Private Cloud эти ограничения не действуют.
Следует также отметить, что оптимальный прогон не может быть воспроизведен с абсолютно идентичными результатами из-за алгоритма, используемого оптимизатором.
-
Щелкните по кнопке
 на компоненте с версией модели. Откроется диалоговое окно Новый эксперимент:
на компоненте с версией модели. Откроется диалоговое окно Новый эксперимент:
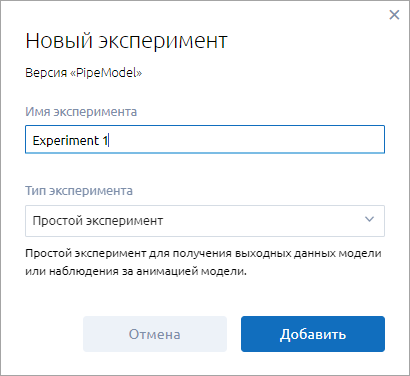
- Введите название эксперимента в поле Имя эксперимента.
- Выберите тип эксперимента из раскрывающегося списка Тип эксперимента.
- Нажмите по кнопке Добавить. Созданный эксперимент появляется в качестве верхнего элемента под соответствующей версией модели.
-
При необходимости скорректируйте настройки эксперимента.
Если вы создаете эксперимент оптимизации или оптимизации с репликациями, обязательно укажите Цель (одно из значений выходных данных), а также то, должна ли она быть минимизирована или максимизирована.
Модель в AnyLogic Cloud можно рассматривать в качестве черного ящика: вы вводите значения для входных данных модели, запускаете эксперимент и наблюдаете за выходными результатами.
Чтобы запустить эксперимент
-
Щелкните по кнопке
 Запустить эксперимент на панели инструментов эксперимента или перейдите по ссылке Эксперимент не запускался в разделе Выходные данные.
Поскольку эксперименты выполняются на удаленном сервере, вам не обязательно оставаться на странице эксперимента до его завершения. Вы можете покинуть страницу эксперимента (например, чтобы запустить другой эксперимент) и вернуться на нее позже.
Запустить эксперимент на панели инструментов эксперимента или перейдите по ссылке Эксперимент не запускался в разделе Выходные данные.
Поскольку эксперименты выполняются на удаленном сервере, вам не обязательно оставаться на странице эксперимента до его завершения. Вы можете покинуть страницу эксперимента (например, чтобы запустить другой эксперимент) и вернуться на нее позже. -
Ход эксперимента визуализируется с помощью индикатора хода выполнения в разделе Выходные данные и кругового индикатора рядом с названием эксперимента в боковой панели:
 Помимо запуска эксперимента, можно просмотреть запущенную анимацию модели в векторной графике. В отличие от запуска эксперимента, просмотр анимации модели учитывает заданные входные значения, но не выдает никаких выходных значений.
Помимо запуска эксперимента, можно просмотреть запущенную анимацию модели в векторной графике. В отличие от запуска эксперимента, просмотр анимации модели учитывает заданные входные значения, но не выдает никаких выходных значений.
После запуска эксперимента кнопка Запустить эксперимент на панели инструментов становится неактивной и отображается как .
После первого запуска эксперимента создается набор выходных данных, которые сохраняются и используются во всех экспериментах текущей версии модели. Вы можете посмотреть сохраненные выходные данные, указав входные данные, для которых уже был проведен эксперимент.
Чтобы переименовать эксперимент
- В боковой панели разверните версию модели, содержащую эксперимент, который вы хотите переименовать.
- Выберите эксперимент с помощью щелчка мышью.
-
Щелкните по иконке . После этого иконка поменяется на .
Имя эксперимента станет доступным для редактирования. Панель эксперимента также перейдет в режим редактирования. - Введите название эксперимента в текстовое поле и щелкните по иконке , чтобы применить изменения.
Чтобы скопировать эксперимент
- В боковой панели разверните версию модели, содержащую эксперимент, который вы хотите переименовать.
- Выберите эксперимент с помощью щелчка мышью.
- Щелкните по иконке .
Копия эксперимента появится немедленно. Ей будет присвоено имя по умолчанию: <Имя эксперимента> - Copy.
Чтобы удалить эксперимент
- В боковой панели разверните версию модели, эксперимент которой вы хотите удалить.
- Выберите эксперимент с помощью щелчка мышью.
-
Щелкните по иконке для соответствующего эксперимента.
Эксперимент удален. В правом верхнем углу экрана появится сообщение, подтверждающее успешное удаление. При необходимости можно восстановить удаленный эксперимент, щелкнув по кнопке Восстановить: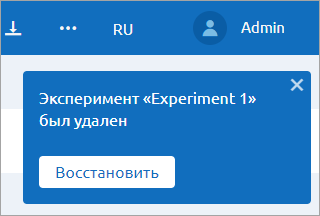
-
Как мы можем улучшить эту статью?
-

