Веб-сервис AnyLogic Cloud позволяет хранить и запускать модели, а также предоставлять другим пользователям доступ к этим моделям.
Загруженные в AnyLogic Cloud модели не требуют наличия AnyLogic на компьютере конечного пользователя. Они обрабатываются сервером и запускаются прямо в браузере.
Это учебное пособие описывает, как загрузить модель в AnyLogic Cloud и запустить эксперимент. В качестве примера мы будем использовать модель Activity Based Costing Analysis.
В этой упрощенной модели заводского цеха стоимость обработки товаров разбивается на несколько категорий для анализа и последующей оптимизации.
После выполнения шагов учебного пособия вы загрузите модель в AnyLogic Cloud, вы сможете создавать эксперименты, запускать их с заданными параметрами и анализировать полученные результаты:
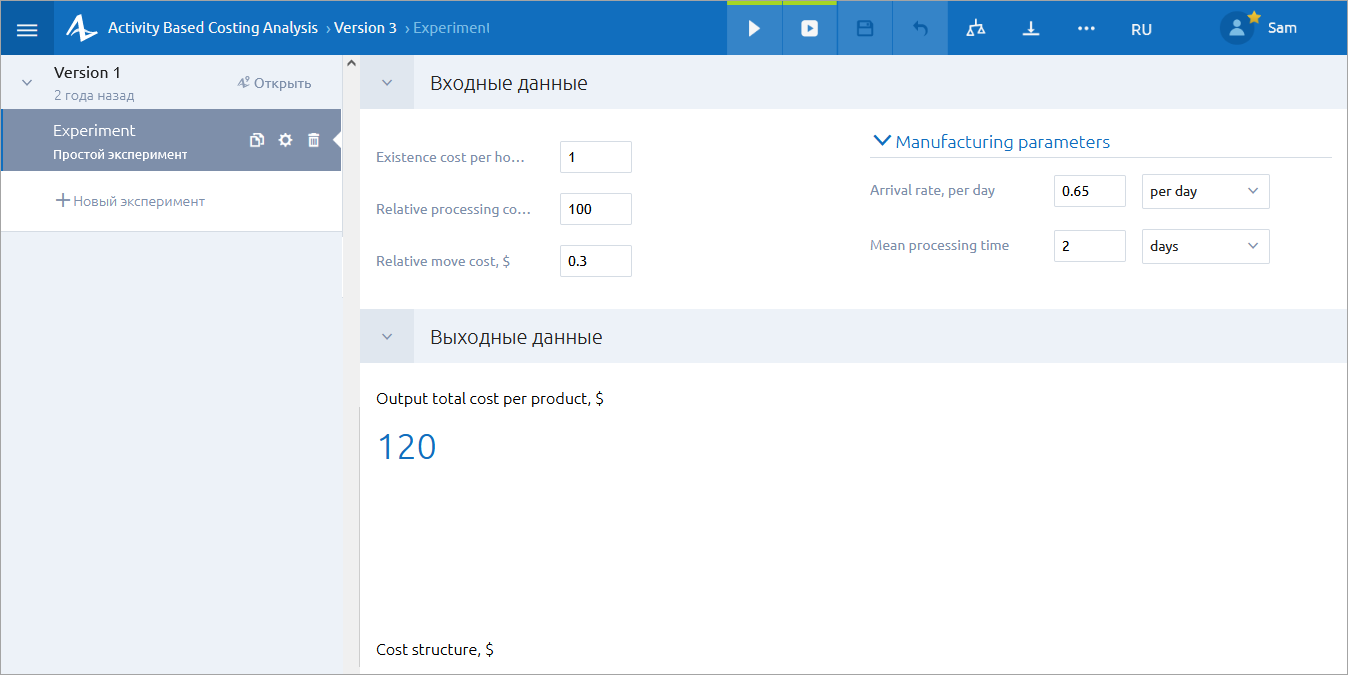 Экран эксперимента в AnyLogic Cloud
Экран эксперимента в AnyLogic Cloud
Для повторения действий, описанных в данном руководстве, необходимо скачать пример модели.
- Откройте страницу модели в AnyLogic Cloud, щелкнув по кнопке Демо-модель.
-
Вы увидите страницу модели.
Нажмите Исходные файлы модели, чтобы начать загрузку архива с моделью.Эта кнопка видна только в том случае, если пользователь, загрузивший модель, предпочел включить в нее исходные файлы модели.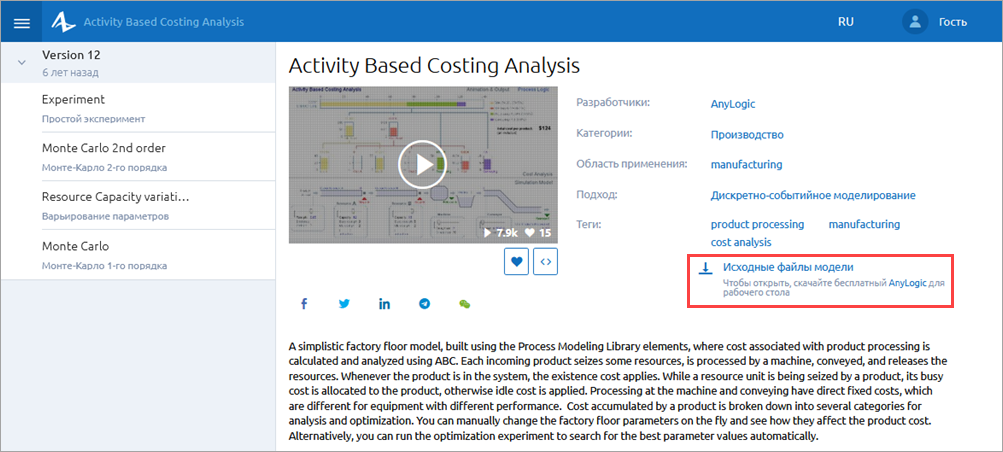
-
Загрузка будет выполнена вашим браузером.
После завершения распакуйте архив в удобное место. - Откройте настольную версию AnyLogic.
-
Нажмите кнопку Открыть
 на панели инструментов.
на панели инструментов.
-
В диалоговом окне Открыть перейдите к ALP-файлу модели, которую необходимо открыть.
Дважды щелкните этот файл или щелкните его, а затем нажмите Открыть.
У экспериментов в AnyLogic Cloud есть секция Выходные данные, которая содержит заданные в модели элементы палитры  Статистика.
Статистика.
Эта секция используется для отображения данных в виде одиночных значений и диаграмм.
В нашей модели есть два следующих показателя, которые мы бы хотели видеть в результатах эксперимента: Total cost per product и Total products processed. Чтобы отобразить эти значения на экране эксперимента AnyLogic Cloud, необходимо создать два элемента  Выходное значение внутри модели.
Выходное значение внутри модели.
Чтобы создать и настроить два элемента Выходное значение
-
Перетащите два элемента
 Выходное значение из палитры
Выходное значение из палитры  Статистика на графическую диаграмму Main.
Статистика на графическую диаграмму Main.
-
Назовите их totalCostPerProductOutput и productCountOutput.
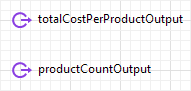
-
Настройте эти элементы:
-
Переместитесь в свойства элемента totalCostPerProductOutput.
- В поле Значение раздела свойств элемента введите totalCostPerProduct() — здесь мы вызываем функцию totalCostPerProduct, заданную в агенте Main, которая вернет стоимость единицы товара в долларовом эквиваленте.
- Переместитесь в свойства элемента productCountOutput.
- Для параметра Тип укажите значение int.
- В поле Значение раздела свойств элемента введите productCount — здесь мы получаем значение соответствующей переменной, заданной в агенте Main, которая отобразит общее количество обработанных товаров.
-
Переместитесь в свойства элемента totalCostPerProductOutput.
Мы также добавим в облачную версию уже заданную диаграмму с накоплением Cost Structure. Диаграмма настроена и не требует дополнительных улучшений.

Теперь, когда все необходимые элементы заданы, мы можем продолжить настраивать экспорт модели.
Настройка экспорта модели производится в редакторе Конфигурация запуска.
Чтобы открыть редактор Конфигурация запуска
-
Откройте редактор Конфигурация запуска двойным щелчком по элементу
 Конфигурация запуска в дереве элементов модели.
Конфигурация запуска в дереве элементов модели.
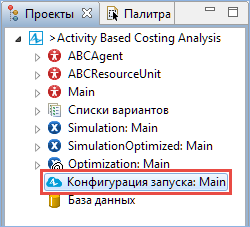
Редактор Конфигурация запуска состоит из двух областей.
- Левая область содержит перечень всех элементов (секции Входные данные и Выходные данные), которые можно передать в Cloud вместе с экспортируемой моделью.
- Правая область отображает все элементы (секции Входные данные и Выходные данные), которые будут загружены в AnyLogic Cloud при экспорте текущей модели.
Элементы, которые мы экспортируем с моделью, будут доступны в облачном интерфейсе этой модели, что позволит изменять входные параметры этой модели и анализировать результаты проведенного эксперимента.
По умолчанию, правая область уже содержит набор элементов модели. Сейчас мы добавим ранее созданные элементы Выходное значение в правую область редактора.
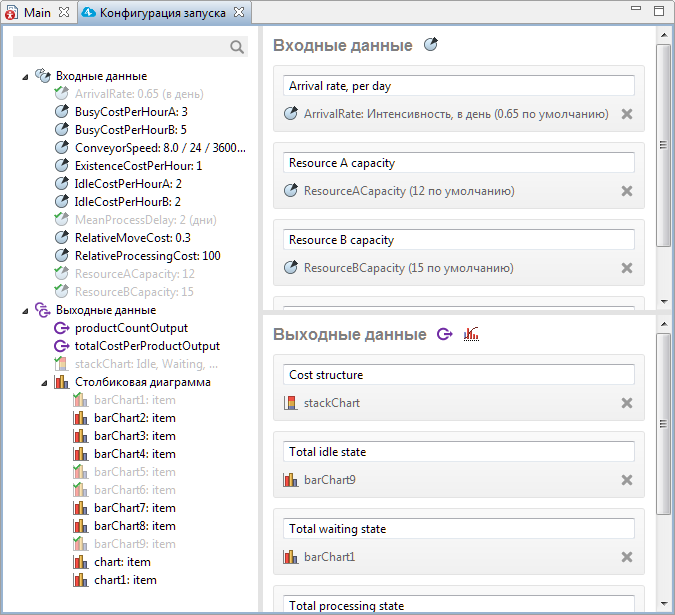
Чтобы добавить элемент
-
Первым добавим элемент productCountOutput.
Добавить элемент в список экспортируемых элементов можно любым из способов, описанных ниже:- Дважды щелкните по элементу: элемент будет автоматически добавлен в раздел Выходные данные, так как он относится к палитре
 Статистика.
Статистика. - Перетащите элемент из дерева элементов в секцию Выходные данные, расположенную в правой области редактора Конфигурация запуска.
-
Щелкните правой кнопкой мыши по элементу, чтобы открыть контекстное меню, и выберите пункт Добавить.
Добавленный элемент сменит цвет в дереве элементов. На иконке появится зеленая отметка: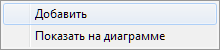
 .
.
- Дважды щелкните по элементу: элемент будет автоматически добавлен в раздел Выходные данные, так как он относится к палитре
-
Таким же образом добавьте элемент totalCostPerProductOutput в секцию Выходные данные.
Вы можете добавить сразу несколько элементов. Выделите элементы, которые требуется добавить, удерживая клавишу Ctrl или Shift на клавиатуре, затем либо откройте контекстное меню, щелкнув правой кнопкой по любому выбранному элементу, и выберите пункт Добавить, либо сразу перетащите выбранные элементы в соответствующую секцию правой области редактора Конфигурация запуска.
Элемент, добавленный в любую из двух областей, создает блок, содержащий информацию об этом элементе:
- Метка — Метка, которая будет отображаться вместо имени параметра.
- Имя — Имя параметра или файла Excel.
- Значение — Отображает значение параметра с единицами измерения, если они заданы, или путь к файлу Excel.
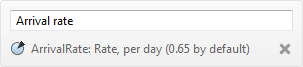
Метку блока элемента totalCostPerProductOutput необходимо сделать более информативной.
Чтобы задать метку элемента
- Щелкните по текстовому полю внутри блока элемента totalCostPerProductOutput.
-
Отредактируйте метку. Она должна соответствовать метке на рисунке ниже.

Если вы не хотите экспортировать элемент с моделью в Cloud, его всегда можно исключить из числа экспортируемых.
Чтобы удалить элемент из секций Входные данные и Выходные данные
Удалить элемент из списка экспортируемых элементов можно любым из способов, описанных ниже:
- Щелкните по иконке
 в правой нижней части блока элемента.
в правой нижней части блока элемента. -
Откройте контекстное меню, щелкнув правой кнопкой мыши по требуемому элементу и выберите пункт Удалить.
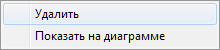
Чтобы удалить сразу несколько элементов, выделите их, удерживая клавишу Ctrl или Shift на клавиатуре, затем откройте контекстное меню, щелкнув правой кнопкой по любому из выбранных элементов, и выберите пункт Удалить.
Теперь мы можем экспортировать модель. Для этого щелкните по ссылке Экспорт модели в облако AnyLogic в свойствах редактора Конфигурация запуска:
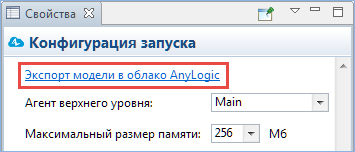
Откроется мастер Экспорт модели в облако AnyLogic.
Если у вас есть учетная запись в AnyLogic Cloud, заполните поля Адрес электронной почты и Пароль, затем щелкните по кнопке Войти. Если у вас нет учетной записи, щелкните по ссылке зарегистрируйтесь, чтобы создать учетную запись.
Чтобы продолжить экспорт модели в окне мастера:
- Выберите пункт Создать новую модель из выпадающего списка Модель.
-
В списке Значок выберите изображение для плитки модели в AnyLogic Cloud.
Эта опция доступна только в том случае, если вы впервые экспортируете данную модель в AnyLogic Cloud.На этом этапе AnyLogic предлагает выбрать в качестве изображения презентацию агента верхнего уровня модели или одного из ее экспериментов (кроме нестандартного эксперимента). В значок попадает только видимая часть презентации (область графической диаграммы внутри модельной рамки). При необходимости вы можете позже поменять этот значок на любое другое изображение на экране модели.
-
Если не хотите вместе с моделью экспортировать ее исходные данные, снимите флажок с опции Включить исходные данные модели.
Если вы желаете экспортировать исходные данные модели, следующий шаг мастера экспорта модели позволит выбрать необходимые для экспорта файлы.
-
Снимите флажок с опции Сделать модель публичной, если вы не планируете публиковать модель в разделе Публичные модели. В этом случае доступ к модели будет ограничен, его получат только выбранные вами пользователи. Щелкните по кнопке Готово.
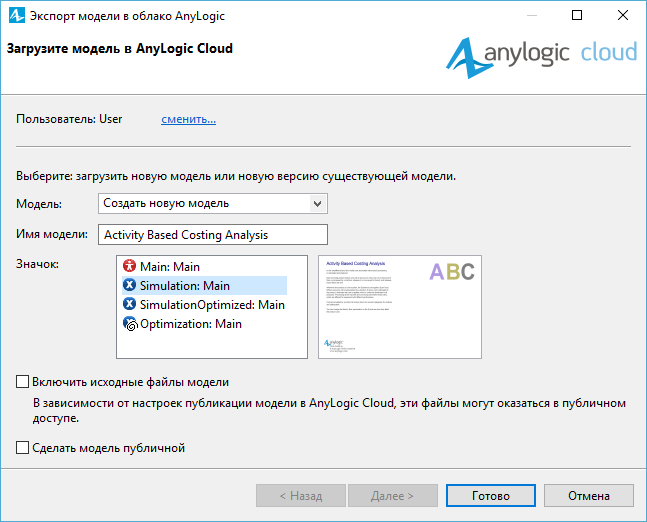
Модель будет экспортирована в папку Мои модели вашей учетной записи в AnyLogic Cloud. После того, как завершится процесс экспорта модели, в браузере автоматически откроется страница AnyLogic Cloud со свойствами модели.
На странице свойств модели предоставлены общие сведения о модели:
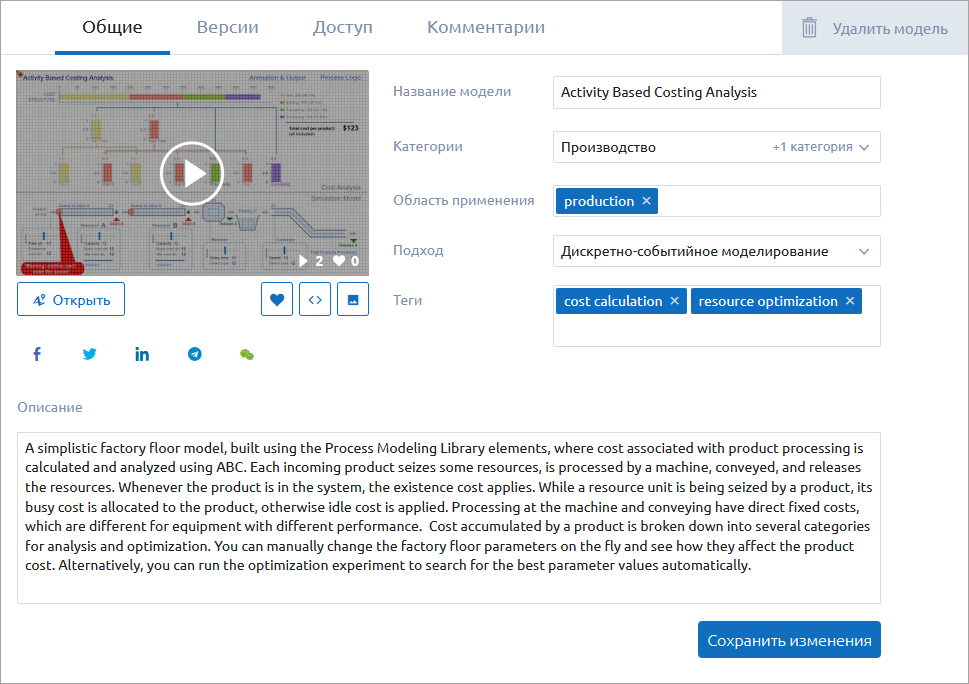
В боковой панели слева отображается информация о версиях моделей и экспериментах. Так как мы впервые загрузили модель, мы видим только одну версию модели и ее единственный эксперимент:
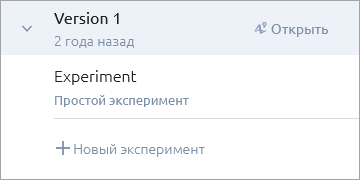
Новые версии модели создаются автоматически, если экспортировать модель из AnyLogic как новую версию существующей модели. Каждая версия модели может содержать множество экспериментов. Чтобы создать новый эксперимент для текущей версии модели, щелкните по иконке  и задайте свойства эксперимента.
и задайте свойства эксперимента.
-
Щелкните по имени эксперимента в боковой панели, чтобы открыть экран настроек эксперимента.
- Секция Входные данные содержит параметры, которые мы добавили в модель. Значения параметров можно редактировать.
-
Секция Выходные данные содержит заданные нами выходные данные. Мы еще не запускали эксперимент, поэтому содержимое секции выглядит размытым:
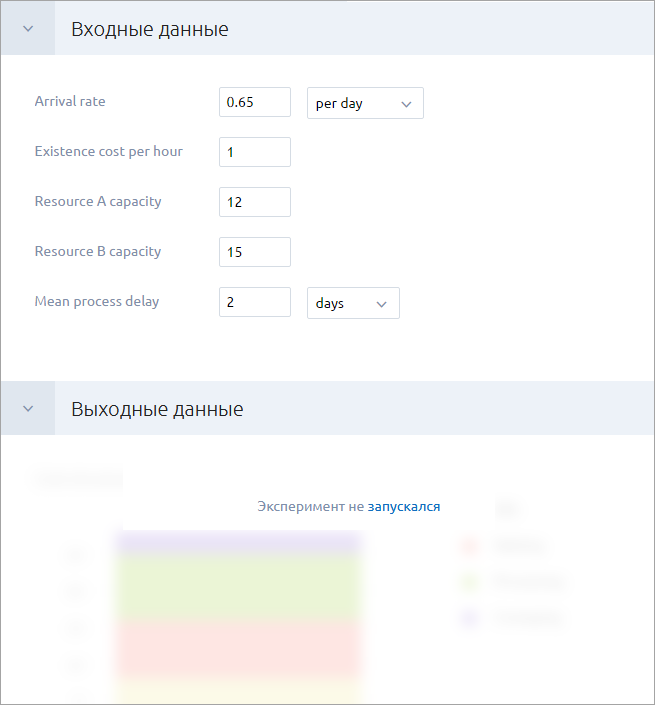
-
Запустите эксперимент с заданными по умолчанию значениями любым из перечисленных способов:
- Щелкните по кнопке
 в панели инструментов.
в панели инструментов. -
Щелкните по ссылке запускался в секции Выходные данные.
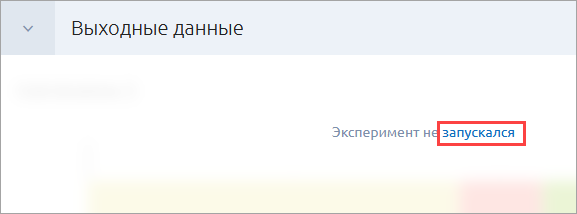
Когда эксперимент завершится, его результаты появятся в секции Выходные данные:
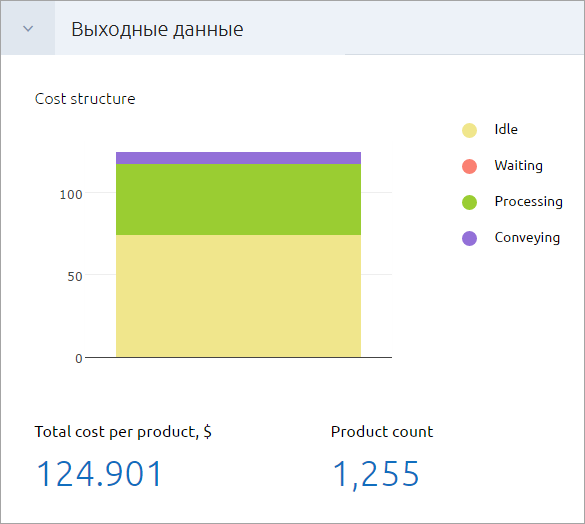
- Щелкните по кнопке
Теперь измените значения входных параметров и снова запустите эксперимент. Сравните результаты эксперимента.
На этом завершается учебное пособие, посвященное загрузке модели в AnyLogic Cloud. Вы можете создать новые эксперименты и предоставить другим пользователям доступ к вашей модели.
-
Как мы можем улучшить эту статью?
-

