В ходе предыдущей фазы мы добавили дистрибьютора. Теперь создадим ритейлеров.
В этот раз мы добавим не единственного агента, а популяцию агентов. В цепочке поставок, которую мы моделируем, четырнадцать ритейлеров. Мы считаем их адреса из базы данных, а потом автоматически разместим их на карте ГИС с помощью AnyLogic. Для этого AnyLogic отправит адреса на онлайн-сервер OpenStreetMap, получит координаты адресов от сервера и расставит ритейлеров на карте в точках, соответствующих этим координатам.
Создайте ритейлеров
-
Перетащите элемент
 Агент из палитры
Агент из палитры  Агент на диаграмму Main. В окне мастера Создание агента выберите Популяция агентов.
Агент на диаграмму Main. В окне мастера Создание агента выберите Популяция агентов.
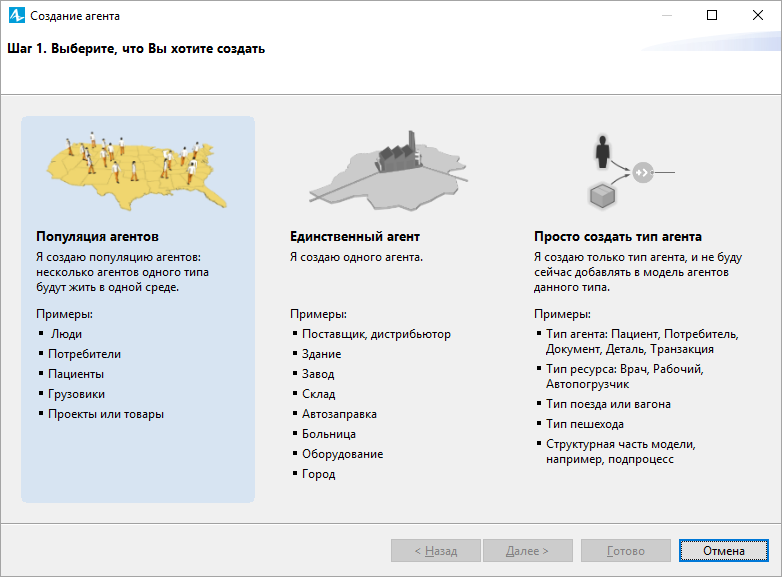
-
На следующем шаге мастера выберите пункт Я хочу создать новый тип агента. Щелкните по кнопке Далее.
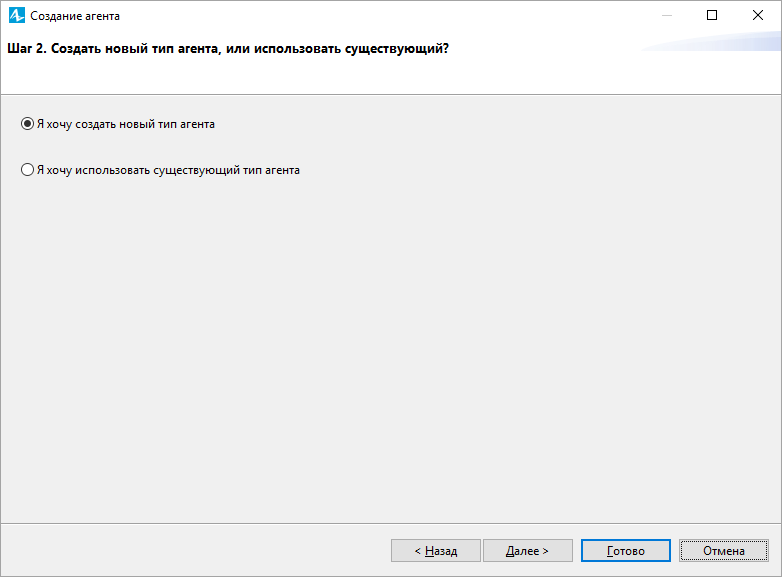
- Введите Retailer в поле Имя нового типа. После этого значение поля Имя популяции автоматически изменится на retailers.
-
Выберите пункт Использовать таблицу базы данных. Щелкните по кнопке Далее.
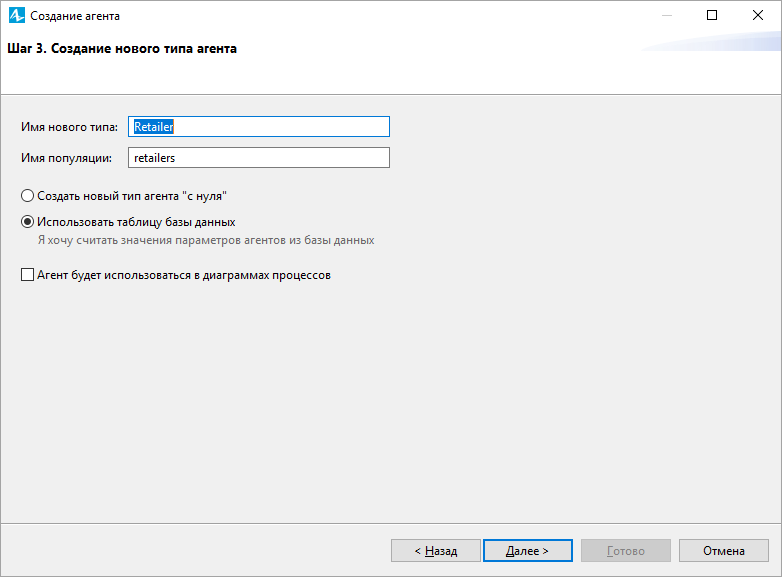
- На следующем шаге мастера вам необходимо указать базу данных, в которой содержится информация о создаваемой вами популяции агентов. Оставьте предложенное по умолчанию значение выпадающего списка Тип: Excel/Access.
-
Щелкните по кнопке Выбрать... и укажите файл Microsoft Excel, содержащий необходимую информацию. Этот файл находится по адресу Каталог AnyLogic/resources/tutorials/Supply Chain/data.xlsx. Каталог AnyLogic — это каталог на вашем компьютере, в котором установлен AnyLogic, например, C:/Program Files/AnyLogic 8 Professional.
Чтобы указать файл, щелкните по нему дважды или выберите его и щелкните по кнопке Открыть.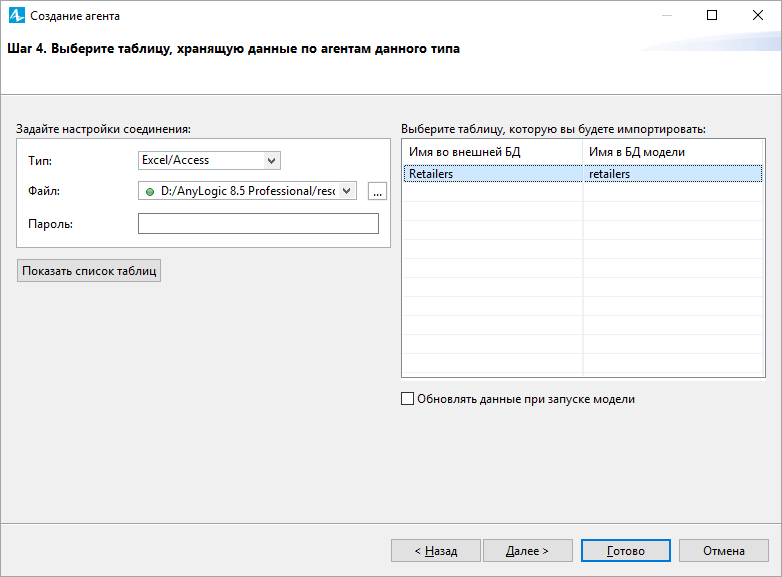
- После окончания импорта находящаяся справа таблица Выберите таблицу, которую вы хотите импортировать заполнится именами таблиц, содержащихся в указанной базе данных. Здесь вы можете выбрать таблицы, которые хотите импортировать. В столбце Имя в БД модели находятся автоматически созданные имена для этих таблиц — эти имена будут использоваться во внутренней базе данных модели. Вы можете их изменить. Оставьте выбранной строку Retailers и щелкните по кнопке Далее.
-
На следующем шаге мастера можно настроить параметры созданного агента. Мы хотим считать данные о местоположении и записать их как значение типа String в новый параметр location внутри каждого ритейлера. Оставьте настройки, предложенные по умолчанию, и щелкните по кнопке Далее.
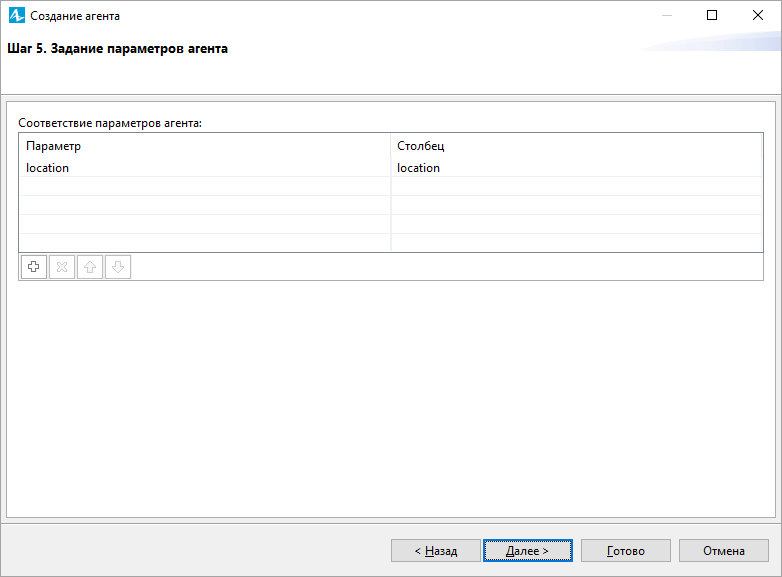
-
Наконец, выберите фигуру анимации для нового агента. Выберите пункт 2D и фигуру Магазин. Щелкните по кнопке Готово.
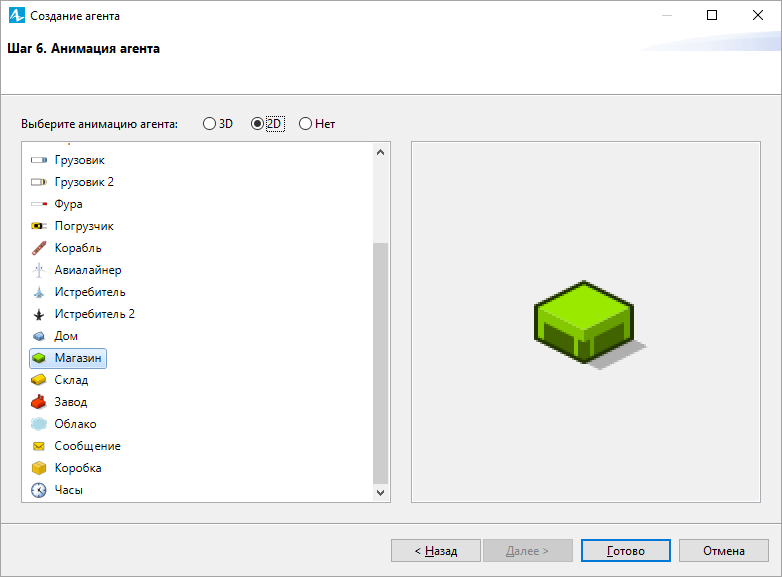
Автоматически откроются свойства только что созданной популяции retailers.
Пусть ритейлеры используют значение параметра location в качестве названия своего местоположения в ГИС.
Настройте координаты ритейлеров
- Перейдите к свойствам популяции retailers. Если вы переключились на какой-то другой элемент, вы можете найти популяцию в панели Проекты: она находится в разделе дерева Main > Агенты.
-
В таблице Соответствие параметров агента щелкните по первой ячейке столбца Параметр и выберите Имя местоположения (ГИС) из списка. После этого значение параметра location присвоится имени местоположения ритейлера на ГИС карте.
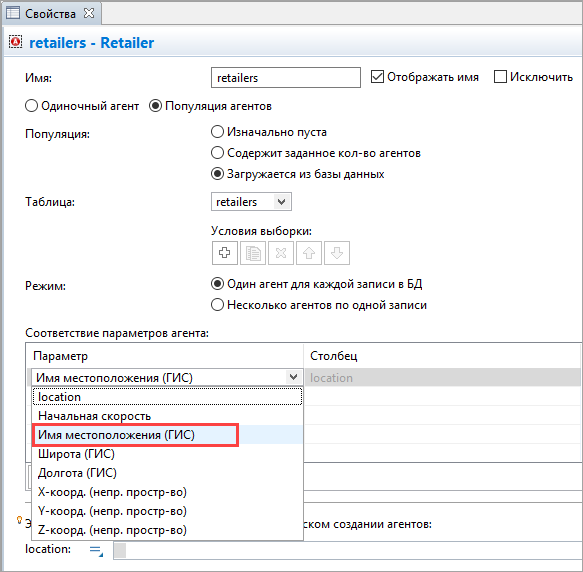
Мы закончили настройку ритейлеров.
Вы можете дважды щелкнуть по типу агента Retailer в панели Проекты, чтобы открыть графическую диаграмму этого агента. На этой диаграмме должны быть видны фигура анимации ритейлера и параметр location.
Вернитесь к диаграмме ![]() Main, чтобы продолжить разработку модели. Агенты "живут" на диаграмме Main — то есть
Main, чтобы продолжить разработку модели. Агенты "живут" на диаграмме Main — то есть ![]() Main играет роль среды для этих агентов.
Main играет роль среды для этих агентов.
Уменьшите масштаб карты ГИС, чтобы была видна вся Франция. Важно, чтобы вся страна находилась в видимой области карты ГИС, так как сервер производит поиск агентов только в пределах видимой области. Например, если на карте отображается лишь Париж, то вместо координат города Ренна (Rennes) сервер вернет координаты станции метро Rennes, находящейся в Париже, и так далее.
Запустите модель. На карте должны появиться ритейлеры, расположенные во французских городах, имена которых были извлечены из базы данных.
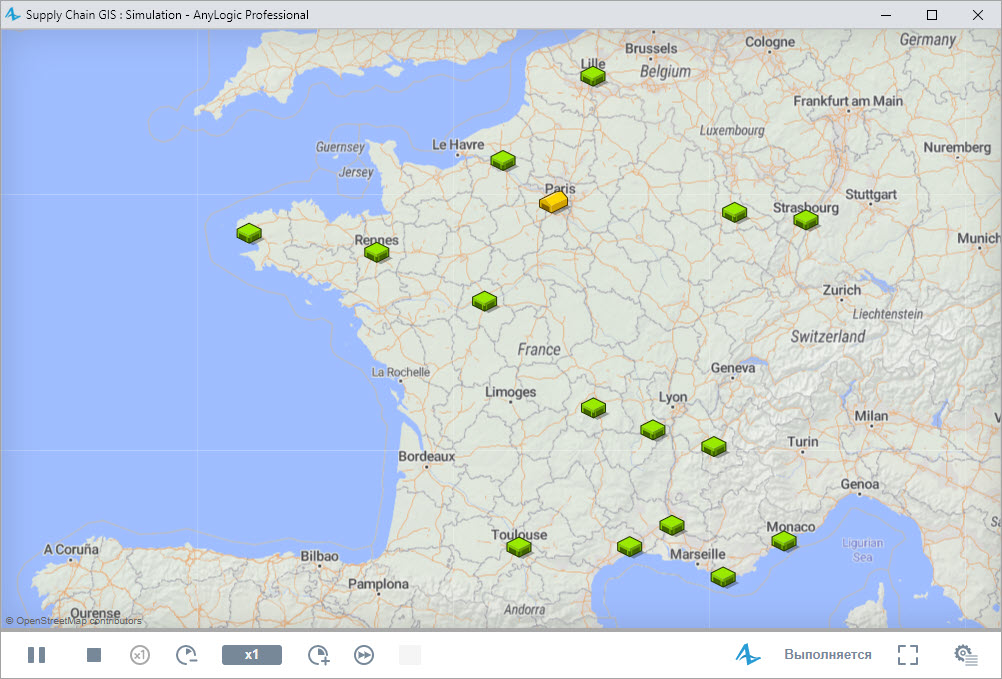
-
Как мы можем улучшить эту статью?
-

