Although the flowchart is animated, you may want to see the actual bank department layout animated. That is also possible! For each model you can create an animation to visually represent your model. You can create any animation you want. Now we will draw the layout consisting of the ATM and a queue. Then we will animate clients standing in the queue and using the ATM. We also want to visualize the current status of the ATM.
Now we will draw the layout of our bank. You draw the layout on the same diagram where you draw a flowchart. However, if you have existing image of the layout, you can simply import this picture as the bank layout instead of drawing it by yourself.
Set up space markup for the ATM
-
Drag the
 Point Node element from the
Point Node element from the  Process Modeling palette into the graphical editor and place it under the flowchart.
Process Modeling palette into the graphical editor and place it under the flowchart.
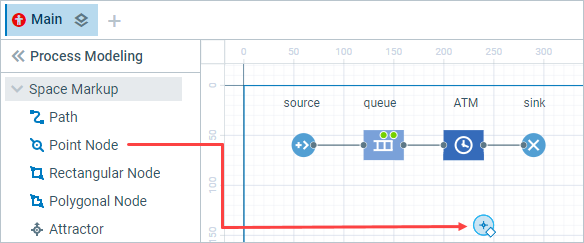
-
Select the
 point node in the graphical editor to open its Properties view.
point node in the graphical editor to open its Properties view.
- In the Appearance section of the Properties view, switch the Color property to the dynamic value editor by clicking the
 icon which will turn into
icon which will turn into  allowing you to insert the Java expression in the Color field.
allowing you to insert the Java expression in the Color field.

-
Enter the expression that will allow to change the color of the shape at runtime in the Color property:
ATM.size() > 0 ? red : green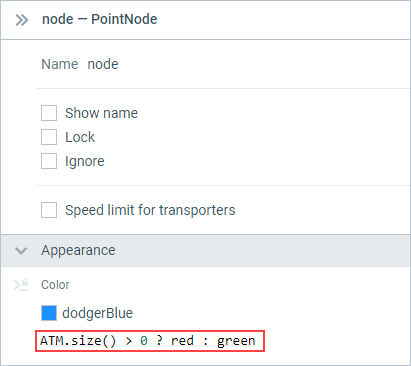 ATM here is the name of the
ATM here is the name of the Delay block we created. The expression determines the point node color at run time. The size() function returns the number of agents currently being processed. The color will be red, if a customer is being served at the moment, and green otherwise.
Delay block we created. The expression determines the point node color at run time. The size() function returns the number of agents currently being processed. The color will be red, if a customer is being served at the moment, and green otherwise.
- Click the ATM block in the flowchart to open its properties.
-
In the Agent location option select the
 node that you have drawn previously. You can either click Select and choose the point node from the list of appropriate space markup elements, or you can click
node that you have drawn previously. You can either click Select and choose the point node from the list of appropriate space markup elements, or you can click  Select on canvas button, located on the right, to select this space markup shape from the graphical editor (the rest of the elements in the editor will be greyed out).
Select on canvas button, located on the right, to select this space markup shape from the graphical editor (the rest of the elements in the editor will be greyed out).
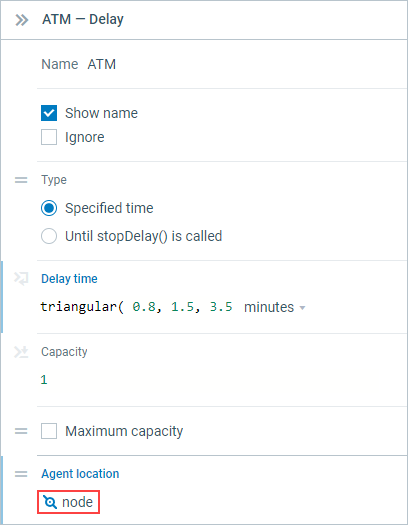
Set up space markup for the queue
-
Draw the queue as a path. First, open the
 Process Modeling palette in the Palette view.
Process Modeling palette in the Palette view.
-
Click the
 Path element in the palette. Your cursor will turn into a
Path element in the palette. Your cursor will turn into a  nib on the graphical editor, which means that you have switched to the drawing mode.
nib on the graphical editor, which means that you have switched to the drawing mode.
-
Click in the graphical editor to put the first point of the path. Do more clicks to add turning points. Finish drawing with a double-click or press Enter key.
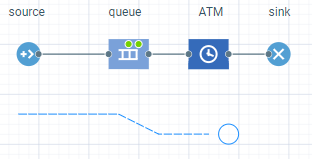
-
Click the
 queue block in the flowchart and go to its Properties view.
queue block in the flowchart and go to its Properties view.
-
In the Agent location option select the
 path you have drawn previously.
path you have drawn previously.
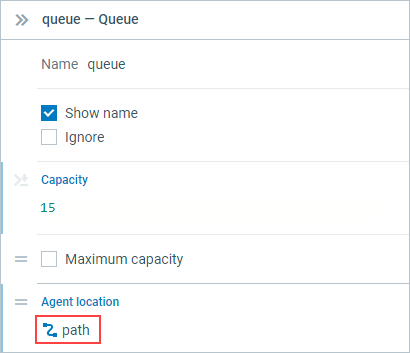
Now you can run the model and observe its behavior. If you want to speed up the simulation significantly, switch to virtual time mode by clicking the  Run as fast as possible (virtual time mode) control. Switching to virtual time mode allows you to view simulation run at its maximum speed. Therefore, you can simulate a long period of time.
Run as fast as possible (virtual time mode) control. Switching to virtual time mode allows you to view simulation run at its maximum speed. Therefore, you can simulate a long period of time.
In the figure below you can see how the agents, represented by colored circles, are queuing in line and standing at the ATM.

Both of the elements we have drawn by default are shown in 2D and 3D. You can check this property in the Advanced section of their Properties view. Now we want to create 3D animation for our model.
First of all you should add 3D window on the diagram of your agent type.
 3D Window plays the role of a placeholder for 3D animation. It defines the area on the presentation diagram where 3D animation will be shown at runtime.
3D Window plays the role of a placeholder for 3D animation. It defines the area on the presentation diagram where 3D animation will be shown at runtime.
Add 3D window
-
Drag the
 3D Window element from the 3D section of the
3D Window element from the 3D section of the  Presentation palette to the graphical editor.
Presentation palette to the graphical editor.
-
The grey area will appear on the screen. Locate it where you want your 3D presentation to be shown at the model runtime:
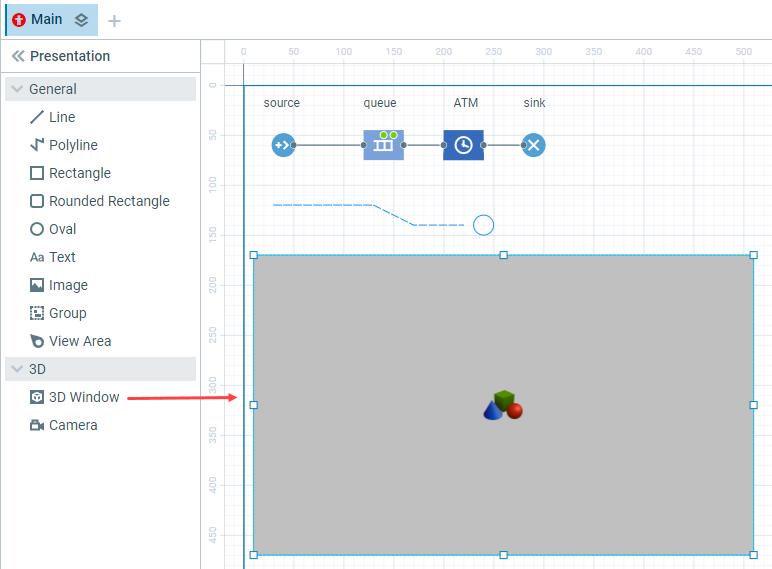
Now you can run your model and observe simple 3D animation.
When you create a 3D window, AnyLogic adds a view area that allows you to easily navigate to the 3D view at runtime. To switch to this 3D view while the model is running, open the developer panel by clicking the Developer panel  control in the right corner of the control panel. In the developer panel, expand the
control in the right corner of the control panel. In the developer panel, expand the 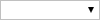 select view area to navigate list and select [window3d] from the list.
select view area to navigate list and select [window3d] from the list.
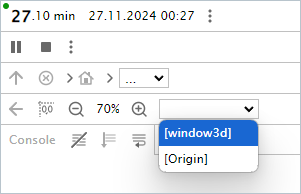
You can navigate through the 3D scene using the commands described below:
| In order to | Use the mouse as described here |
|---|---|
| Move the scene | 1. Press the left mouse button in the 3D view and hold the mouse button pressed. 2. Move the mouse in the required direction. |
| Rotate the scene | 1. Press Alt key (macOS: Option key) and hold it pressed. 2. Click in the 3D scene window while holding Alt and the left mouse button down. 3. Move the mouse in the required rotation direction. |
| Zoom in/out the scene | 1. Scroll the mouse wheel in the 3D window away from / towards you. |
Now we want to add a customer figure. By default the customers are drawn as colored dots and shown as colored cylinders in 3D animation. We want to create our custom type of client and animate it in 3D. We will create a new agent type for this purpose.
Create a new agent type
-
Click the
 source block to open its properties. In the Agent section of the Properties view, click the Agent value in the New agent field and choose the Create new agent type option.
source block to open its properties. In the Agent section of the Properties view, click the Agent value in the New agent field and choose the Create new agent type option.
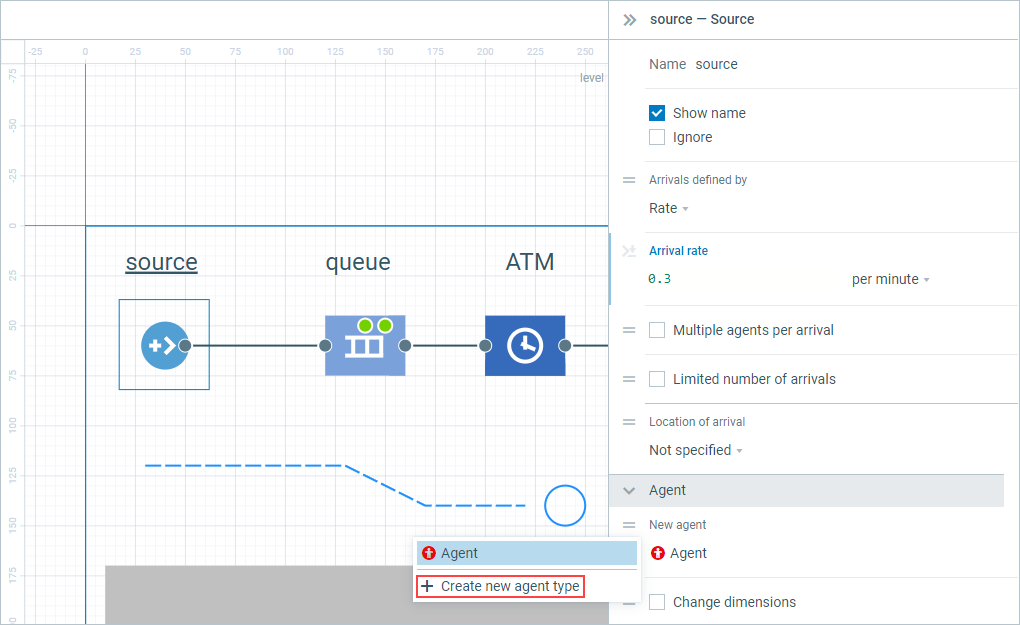
-
The New agent type wizard will open. Enter Customer as the Name.
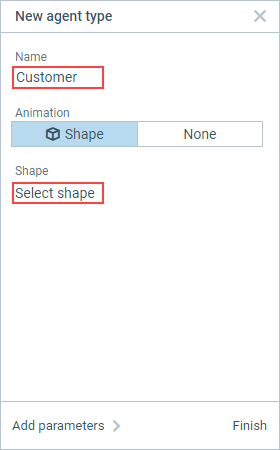
- Click Select shape.
-
In the next step select Person from the list of the 3D figures.
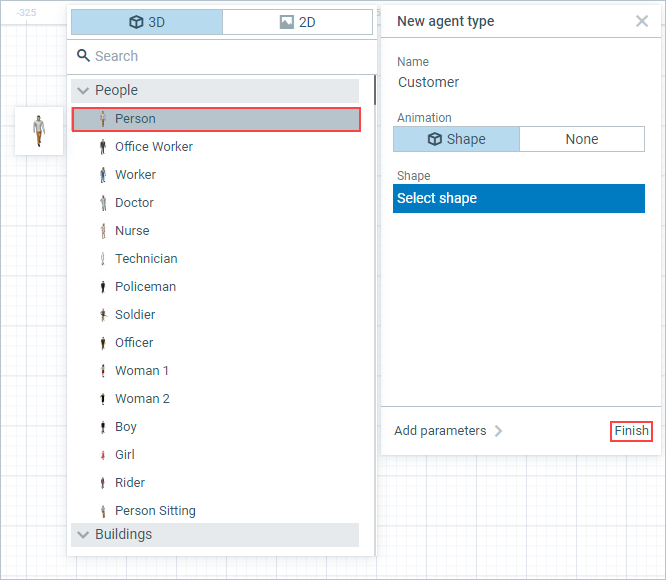
- Click Finish.
The new ![]() Customer tab will appear to the right of the
Customer tab will appear to the right of the ![]() Main. You can switch to it and find the Person 3D figure in the axis origin. Switch back to the
Main. You can switch to it and find the Person 3D figure in the axis origin. Switch back to the ![]() Main diagram.
Main diagram.
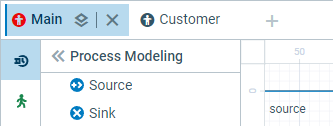
Configure elements for a better appearance
-
Navigate to the Visibility and presentation section of the Properties view for the
 node element and set Show in control to 2D. This way the markup shape will be invisible in 3D view during animation on model runtime.
node element and set Show in control to 2D. This way the markup shape will be invisible in 3D view during animation on model runtime.
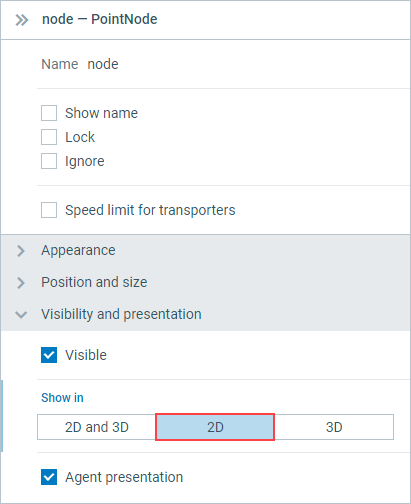
-
In the same manner make the
 path element invisible in 3D view too.
path element invisible in 3D view too.
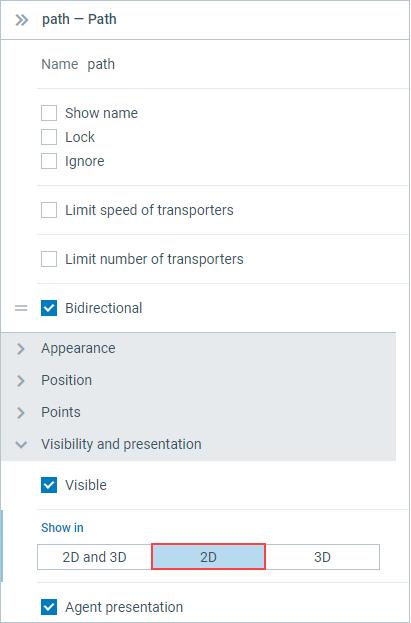
-
Run the model and switch to 3D view to see our customers moving in the queue.
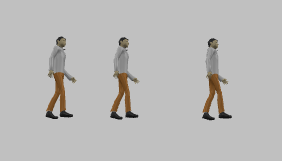
Add an ATM figure
-
Open the
 3D Objects palette in the Palette view.
3D Objects palette in the Palette view.
-
Drag the ATM 3D figure from the Supermarket section of this palette onto the
 node in the graphical editor.
node in the graphical editor.
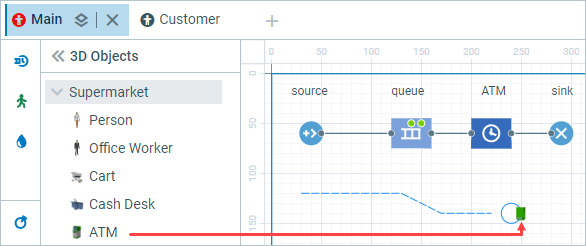
- If you run the model now and check 3D animation in window3D mode, you will notice that our ATM does not face the customers' flow and we need to rotate it.
- Select the atm 3D object in the graphical editor and open the section Position in its Properties view.
-
Write 0 degrees in the Rotation option.
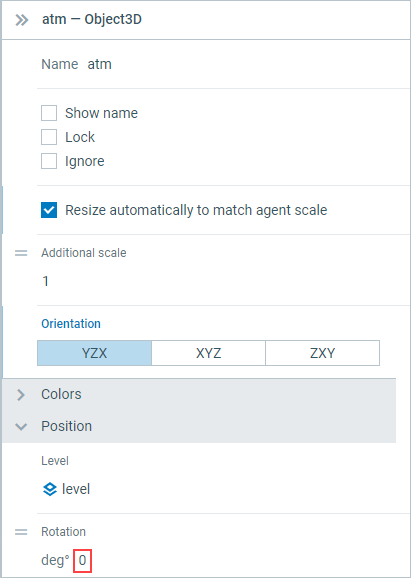
-
Run the model to double-check that the ATM is facing the customers now.
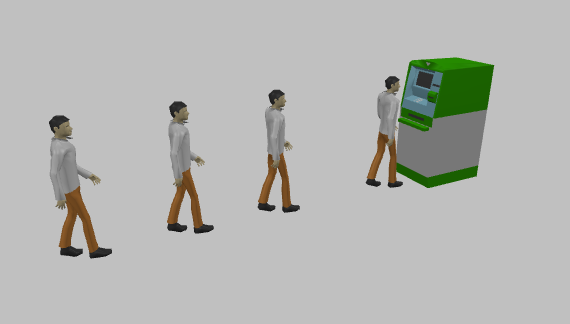
-
How can we improve this article?
-


