Flowchart is a popular approach to describing the modeled process as a sequence of blocks where each block defines a separate operation.
To start creating a flowchart, add blocks from a palette to the graphical editor and connect them in the needed order. Typically, a flowchart starts with a block that generates agents, for example, Source or PedSource. Then you can proceed by adding blocks for events that need to happen in your model. With this, new capabilities of the AnyLogic 9 editor will come in handy, providing you with convenient means to compose the flowchart quickly and tailor it to your needs.
By default, when you draw the connectors, AnyLogic 9 aligns them and adjusts their shapes automatically.
You may command the editor to align a specific connector explicitly:
- Right-click (macOS: Ctrl + click) the connector.
-
In the context menu, select Auto-align.
By clicking auto-align, you command the editor to straighten the connector.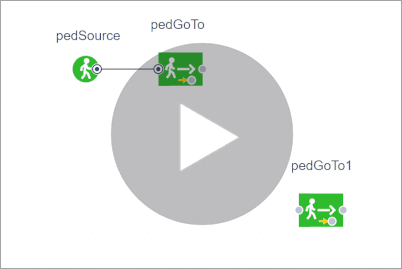
Using auto-alignment allows you to see the layout of the flowchart better. For example, if you connect two blocks by drawing a connector manually, this aligns the connector quickly regardless of whether it crosses other connectors, blocks, and other layout elements.
Try out additional tools to improve the layout of your flowchart:
-
Double-click anywhere on the connector’s shape to split it into segments. An anchor will appear on the connector: move the anchor itself to realign the connector relatively to it, or move the segment to adjust the flowchart.
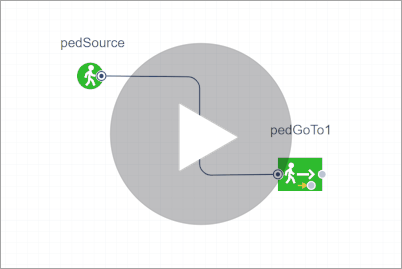
-
By default, you draw the connectors horizontally or vertically, but if you want to add an oblique, you can simply press Shift and draw at the desired angle.
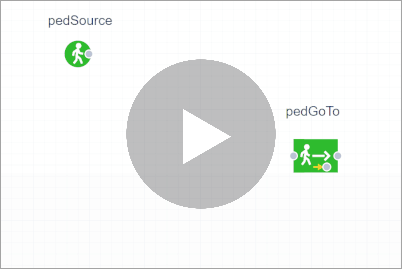
-
AnyLogic 9 provides you with dynamic guides, which appear while you drag and drop the block. They show where you could place a block for it to form a straight line with the existing blocks.
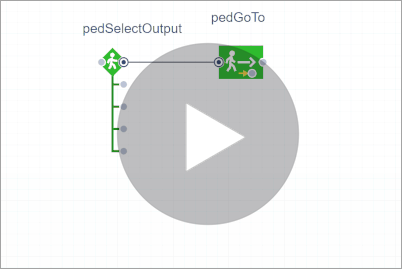
-
As in AnyLogic 8, you can place the block in a straight line to the right of the existing block for a connection between them to appear automatically.
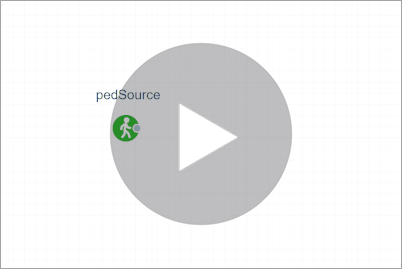
-
How can we improve this article?
-


