The Errors view displays the problems and errors that AnyLogic automatically detects during model compilation. For each problem encountered, the Errors view displays its description and location.
To show or hide the Errors view
-
Build the model by clicking
Build on the toolbar, or
Launch the model by clicking on the toolbar.
If there are errors in the model, the Errors view will open at the bottom of the screen.
Upon initial startup, a button named Errors will appear below the graphical editor. Its label also contains the number of errors already found. Click this button to toggle the Errors view on or off.
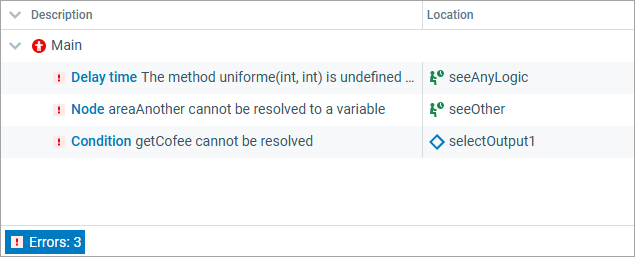 The Errors view
The Errors view
If any of the elements of the model contain errors, they can also be found in the projects view, marked with the icon:
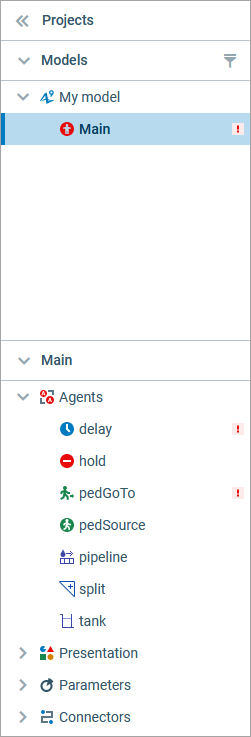 Errors displayed in the projects view
Errors displayed in the projects view
Initially, errors are presented in the order in which they are encountered by the Java compiler. All listed errors are grouped under the agents to which they belong.
The main part of the Errors view is a table consisting of two columns:
| Description | A general description of the error. |
| Location | The name and icon of the problematic element (for example, a flowchart block). |
-
To sort records alphabetically, move the mouse pointer over a column’s name and click the
 icon that appears to the right: once for the ascending order, twice for the descending order.
If the table is sorted by a column, the arrow icon appears next to the column’s name:
icon that appears to the right: once for the ascending order, twice for the descending order.
If the table is sorted by a column, the arrow icon appears next to the column’s name: for the ascending order,
for the ascending order,  for the descending order.
for the descending order. - To collapse the error records belonging for a particular agent, click the icon to the left of the agent’s name.
- To collapse all records, click the icon to the left of the title of the Description column.
- Click the error record once to open the properties of the problematic element.
- Double-click the error record to open the properties of the problematic element and center the graphical editor on that element.
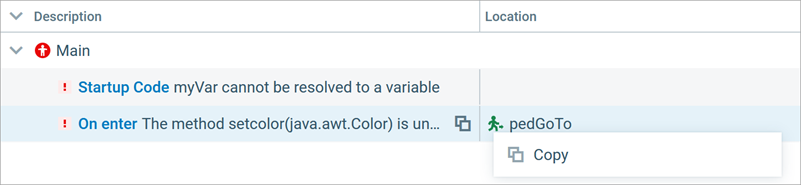
To copy the error description
- Move the mouse pointer over the error description you want to copy.
-
Click the icon that appears on the right, or
Right-click the line containing the error, and then click Copy in the context menu.
The copied description will be placed in the clipboard. You can then provide it to the AnyLogic support team for troubleshooting.
-
How can we improve this article?
-


