The model editor workspace in AnyLogic 9 contains all the familiar components, but we have improved the flow to provide a better user experience.
The project view and the palettes no longer overlap each other and you can choose to show or hide both components in any configuration that best suits your needs.
By default, the project view is collapsed. To expand it, click . To collapse it again, click .
The project view consists of the models view and the elements view.
The models view displays all the agent types that exist in your model. Clicking an agent type name opens the elements view for that agent type and its properties, and causes the graphical editor to switch to that agent type.
To access the context menu of the agent type
- Hover over the agent type in the project tree.
-
Right-click on the name of the agent type. The context menu appears:
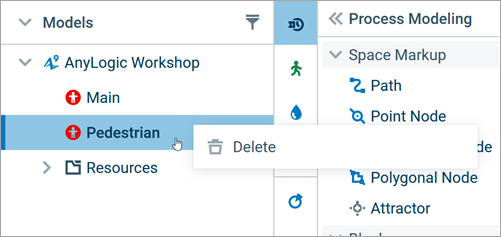
In the context menu, the following options are available:
-
Delete — deletes the agent.
You cannot delete the last agent type in the model or the top-level agent.
The elements view is located below the project tree. It shows elements that make up the agent’s structure, such as parameters, variables, markup elements that constitute the agent’s presentation, and so on:
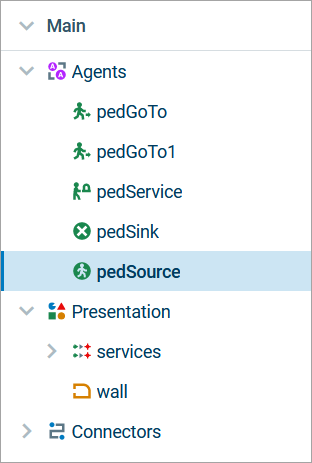
Click any item in the elements view to open the properties of this item and highlight it in the editor.
Right-click an item to open the context menu with additional actions:
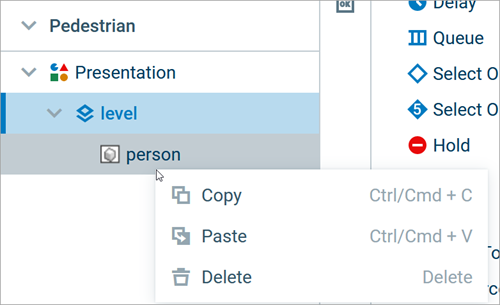
-
Copy — Copy the element to the clipboard.
Press Ctrl + C to use Copy for the selected element without opening the menu. -
Paste — Paste the element from the clipboard into the editor.
The default name of the pasted element is identical to the type of the element: for example, parameter for parameters.Press Ctrl + V to use Paste for the selected element without opening the menu. -
Delete — Delete the element from the editor.
Press Delete to delete the selected element without opening the menu.
All available palettes are displayed below the button when collapsed.
When expanded, the palettes are displayed to the right of the Projects view.
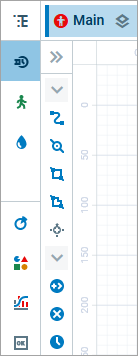 Sidebar with palettes and project tree buttons
Sidebar with palettes and project tree buttons
To open a palette, click its icon. The minimized palette view appears. To expand it, click .
To return to the minimized palette view, click .
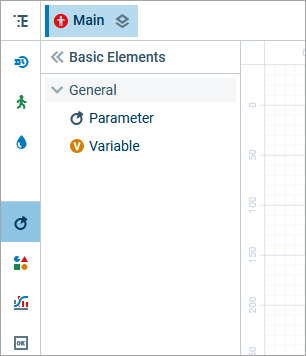 Expanded Process Modeling Library palette
Expanded Process Modeling Library palette
The following palettes are available in AnyLogic 9:
- Basic elements — Contains elements used to define the logical structure of the model. Currently it contains parameters and variables.
-
 Presentation — Contains geometric shapes and various elements that you can use to draw presentations and animations of your models.
Presentation — Contains geometric shapes and various elements that you can use to draw presentations and animations of your models.
-
 Space markup — Contains various space markup elements: paths, nodes, attractors, and library-specific elements.
Space markup — Contains various space markup elements: paths, nodes, attractors, and library-specific elements.
-
 Analysis — Contains charts, data sets, and other elements that you can use to collect the data generated by the model.
Analysis — Contains charts, data sets, and other elements that you can use to collect the data generated by the model.
-
 Controls — Contains controls that make the model interactive such as button and slider.
Controls — Contains controls that make the model interactive such as button and slider.
-
 Connectivity — Contains tools for integrating data sources such as text files and Excel files.
Connectivity — Contains tools for integrating data sources such as text files and Excel files.
-
 2D Pictures — Various 2D images that you can use to represent elements of your models.
2D Pictures — Various 2D images that you can use to represent elements of your models.
-
 3D Objects — Various 3D objects of people, machines, and buildings that you can use to represent elements of your models.
3D Objects — Various 3D objects of people, machines, and buildings that you can use to represent elements of your models.
These libraries are currently available in AnyLogic 9: Process Modeling Library, Pedestrian Library, Fluid Library, and Rail Library. Learn more about them and the available blocks in the corresponding section of the documentation.
Missing features will be added in future releases of AnyLogic 9.
-
How can we improve this article?
-


