This article covers the most common issues occurring during work with Team License Server.
Issues can occur during the installation of Team License Server or upon its restart. In case of an issue, try identifying the reason by consulting the Team License Server logs.
To view logs of Team License Server, go to the following directory:
In Linux: /var/log/anylogic-tls
In Windows: C:\ProgramData\AnylogicTLS
There, in the logs directory, you can find logs for all components of Team License Server, preserved in separate files.
These issues may occur during the product activation.
| Error | Description |
|---|---|
| Activation failed: This key is for the different product. | This error appears when you select a specific product (for example, AnyLogic), but the key you entered is for a different product (for example, anyLogistix). Close the menu and start anew, while selecting the appropriate product. |
| This key is for desktop software. Enter the Team License Server key. | This error appears when you enter the key for the desktop installation. You need an appropriate team license key for Team License Server to work. |
| This key is for the different product edition. Remove this edition and activate the correct one. | This error appears when you select a specific product edition (for example, AnyLogic University Researcher), but the key you entered is for a different edition (for example, AnyLogic Professional). Close the menu and start anew, while selecting the appropriate edition. |
| This key was generated for a different machine or user account. | This error appears when you try to activate the product on the different machine instead of the one you used to request the key, or under the different user account. The server machine and account which you use to request the key and activate it via the Team License Server UI must be the same. |
| This key has expired. | This error appears when you try to enter the key whose validity has expired. Request the new key, if your license is still active. |
| Invalid key | This error appears when you try to enter the incorrectly formed key. |
These issues may occur during the removal of a product.
| Error | Description |
|---|---|
| Some licenses are still in use. Before removing the product, make sure all active users have dropped their licenses. |
This error appears when you try to remove the product from Team License Server, while some users are still leasing their key from it. In this case, contact the users in question and ask them to drop their keys. You can also consider revoking their licenses. |
These issues may occur during the USB key activation.
| Error | Description |
|---|---|
| USB key is not found. Plug the USB key into the Team License Server machine. | This error occurs when you try to activate the product using the USB key, but the computer hosting Team License Server cannot read the key for some reason. Try plugging the key to a different USB port. |
| Invalid PIN code | You entered an incorrect PIN code during the initial activation of the USB key. Check the purchase confirmation email for a correct USB PIN code and try again, or contact the AnyLogic support team at support@anylogic.com for assistance. |
| The USB key is blacklisted. If you need assistance, contact our support team at support@anylogic.com | This error occurs when you try to activate the product using the USB key, but the key you tried to use for activation is blocked. If this is the case, contact the AnyLogic support team for assistance. |
| Activation failed. Check the log file for more information | This is a generic error text that appears in situations not covered above. Check the log file for errors and contact the AnyLogic support team at support@anylogic.com for assistance. |
| Error | Description |
|---|---|
| Team License Server failed to generate the request. Make sure you have installed Team License Server properly. | This error usually appears when you try to request a key on a machine that does not have some libraries necessary for Team License Server to work properly. Consult Team License Server logs to learn more, or contact our support team. |
| No access to the activation servers. |
This error usually appears when you try to request a key on a machine that is unable to connect to AnyLogic activation servers. In this case, check your internet connection and try again. If the issue persists, copy the automatically generated request text and mail it to our support team. |
This section outlines potential Team License Server issues that may require your manual intervention.
In Linux: To restart Team License Server, execute the following command in the Linux terminal:
sudo systemctl restart anylogic-tls.
In Windows: Open Services, right-click the AnyLogicTeamLicenseServer service and select Restart.
If you have forgotten your Team License Server administrator password, you can use the special script to reset it:
-
On the machine that hosts Team License Server, open the terminal (PowerShell in Windows) and change to the installation directory:
Linux: cd /opt/anylogic-tls/
Windows: cd "C:\Program Files (x86)\AnyLogic Team License Server" -
Execute the password reset script:
Linux: ./bin/pass-reset.sh
Windows: .\bin\pass-reset.ps1 - Go to the main page of Team License Server (<host machine name>:8080 by default) and modify the default password (admin) as you see fit.
- Save the changes and restart Team License Server.
The Team License Server already uses HTTPS by default for all license leasing and return operations, so you do not need to configure anything additionally to enable secure communication.
However, you can choose to enable the HTTPS protocol for interacting with the web interface of Team License Server.
To start using HTTPS to access your Team License Server instance:
-
On the Team License Server host machine, go to the following directory:
Linux: /etc/anylogic-tls/
Windows: C:\ProgramData\AnylogicTLS\ (this is the default installation directory) - Open the config file.
-
Modify the file as follows:
The path to the SSL certificate on Windows should look something like C:\ProgramData\AnylogicTLS\mykey.p12.ssl.certificate-path=/etc/key/mykey.p12 // The path to the SSL certificate file ssl.certificate-alias=keystore ssl.certificate-password=*** // The SSL certificate password ssl.certificate-type=PKCS12 server.https-port=8444 // The port to use for the HTTPS connection - Save the changes to the file and restart Team License Server.
If a user loses access to their device with a license leased from Team License Server and can’t return it, a system administrator can use Team License Server forcefully reclaim the license.
To return the license using Team License Server:
- Navigate to <host machine name>:8080 in your preferred web browser.
- Log in as the administrator. The default password is admin.
- Go to the product’s page.
- In the Users table at the bottom of the page, move the mouse pointer over the row with the user whose license you want to return.
- Click the
 icon that appears on the right.
icon that appears on the right. -
The dialog with the request text will appear:
Copy the text shown (manually or by clicking the Copy button in the bottom right corner of the form).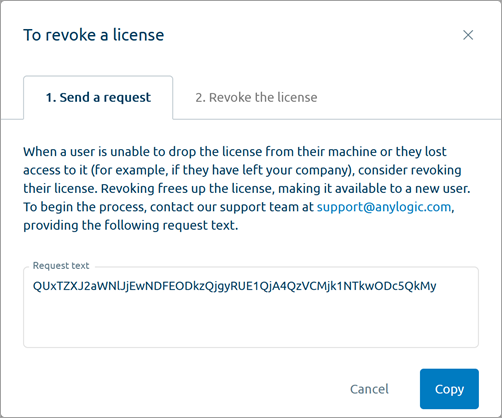
- Email the request text to the AnyLogic support team at support team. In the email, describe the reason for the compulsory revoke of the license.
-
If your request has been approved, then after some time, you will receive an email containing the revoke code, to the server administrator’s email account. If the email is missing, check your spam folder.
Repeat steps 1-5 to open the revoke form again. - Switch to the Revoke the license tab.
- Enter the revoke code in the edit box.
- Click Apply.
After that, the user’s license seat will be revoked from their product installation.
To move Team License Server to another machine:
- Install the latest version of Team License Server on a new machine.
- Request a new activation key from the server by filling out the request form and using your order ID.
- Activate the server and make sure that it is running normally.
- Set the desired key lease period.
- Ask all active users to return their keys to the old installation of Team License Server.
- Ask users to re-lease licenses once again from the new installation of Team License Server.
- Once all users are up and running, we will mark the old key as invalid in our database.
It is possible to use the USB key to activate the products in Team License Server installed on another computer. The dongle stores specific user information related to the licenses they leased, specifically:
- The number of licenses leased
- The ID of the license
- The date and time up to which the license was issued
When the dongle is moved to another computer, this information moves with it. However, the user’s name and computer name are not retained. The user table is displayed slightly differently in this case, with the unavailable information marked. Later, when the user retrieves the license from the new server again, the table is updated and returns to its normal appearance.
-
How can we improve this article?
-


