Чтобы начать управлять лицензиями своих продуктов с помощью Team License Server, выполните следующие действия:
- Перейдите по адресу <имя машины-хоста>:8080 в удобном для вас веб-браузере.
-
Вы увидите форму аутентификации:
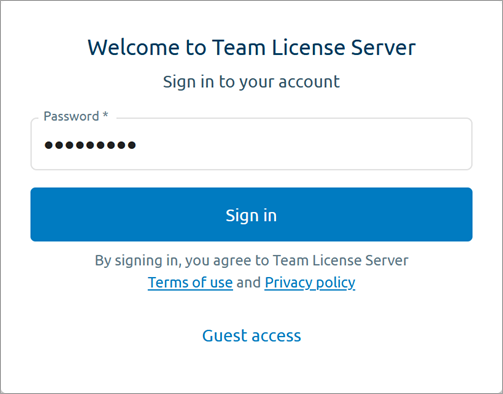
-
Введите пароль администратора сервера (по умолчанию admin) и щелкните по кнопке Sign in для аутентификации, или
Щелкните Guest access, чтобы просматривать Team License Server в качестве гостя.Гостевые пользователи имеют доступ к полной информации о продуктах, добавленных в Team License Server, и текущем состоянии командных лицензий, но не могут изменять какие-либо настройки.
Вот как выглядит главная страница Team License Server при входе в систему с правами администратора:
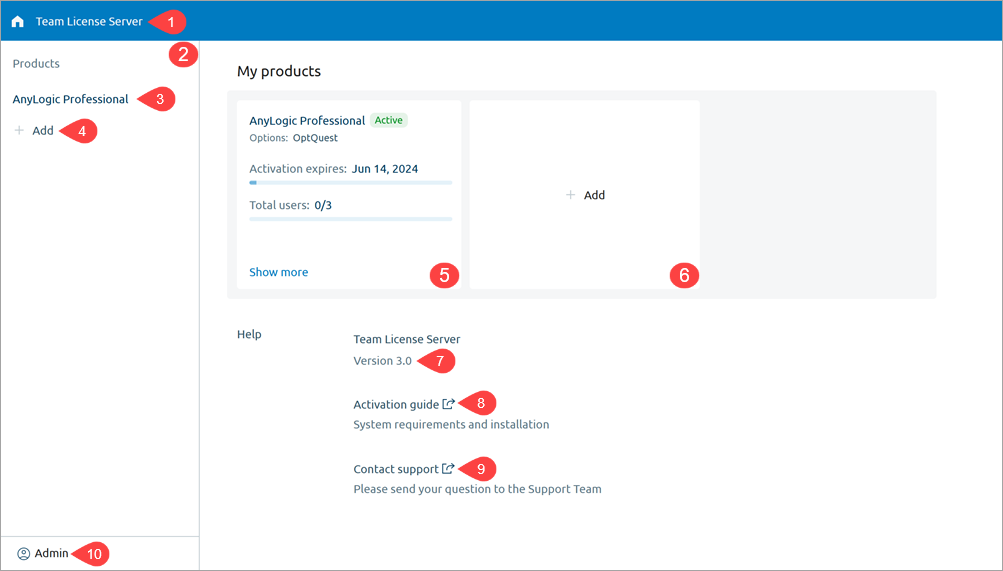
Страница состоит из следующих элементов:
-
Логотип Team License Server — Щелкните по кнопке
 , чтобы вернуться на главную страницу из любого места Team License Server.
, чтобы вернуться на главную страницу из любого места Team License Server.
- Боковая панель — Перечисляет ваши продукты, позволяя управлять ими.
-
Название продукта — Щелкните на название продукта, чтобы открыть его страницу, или
Наведите указатель мыши на продукт и щелкните для доступа к дополнительным командам:
для доступа к дополнительным командам:
- Request a key — Открывает форму запроса ключа для указанного продукта.
- Enter a key — Открывает форму, позволяющую ввести уже имеющийся ключ.
- Remove — Удаляет продукт из Team License Server.
- Add — Щелкните, чтобы начать добавлять новый продукт в Team License Server.
-
Плитка продукта — Предоставляет обзор лицензии продукта, уже добавленного в Team License Server.
Доступна следующая информация:- Activation expires — Дата истечения срока активации продукта.
- Total users — Показывает, сколько мест по вашей лицензии используется в данный момент и сколько всего доступно (не отображается для продуктов семейства Private Cloud).
- Плитка Add — Щелкните, чтобы начать добавлять новый продукт в Team License Server.
- Version — Показывает номер версии вашего Team License Server.
- Activation guide — Открыть автономную документацию по Team License Server.
- Contact support — Открыть форму для связи со службой поддержки AnyLogic.
-
Меню пользователя — Щелкните для доступа к дополнительным командам:
- Change password — Открывает форму смены пароля.
- Sign out — Выводит пользователя из системы и перенаправляет на форму аутентификации.
Перейдите по адресу <имя машины-хоста>:8080 в предпочитаемом веб-браузере и войдите в систему в качестве администратора.
Чтобы добавить и активировать новый продукт в вашем экземпляре Team License Server, вам нужно использовать соответствующий лицензионный ключ или USB-ключ.
Чтобы активировать продукт с помощью ключа, вы должны запросить его и ввести в Team License Server. Вы можете сделать и то, и другое с помощью пользовательского интерфейса Team License Server.
Чтобы запросить ключ продукта
-
На главной странице Team License Server щелкните по плитке Add или
щелкните Add в боковой панели.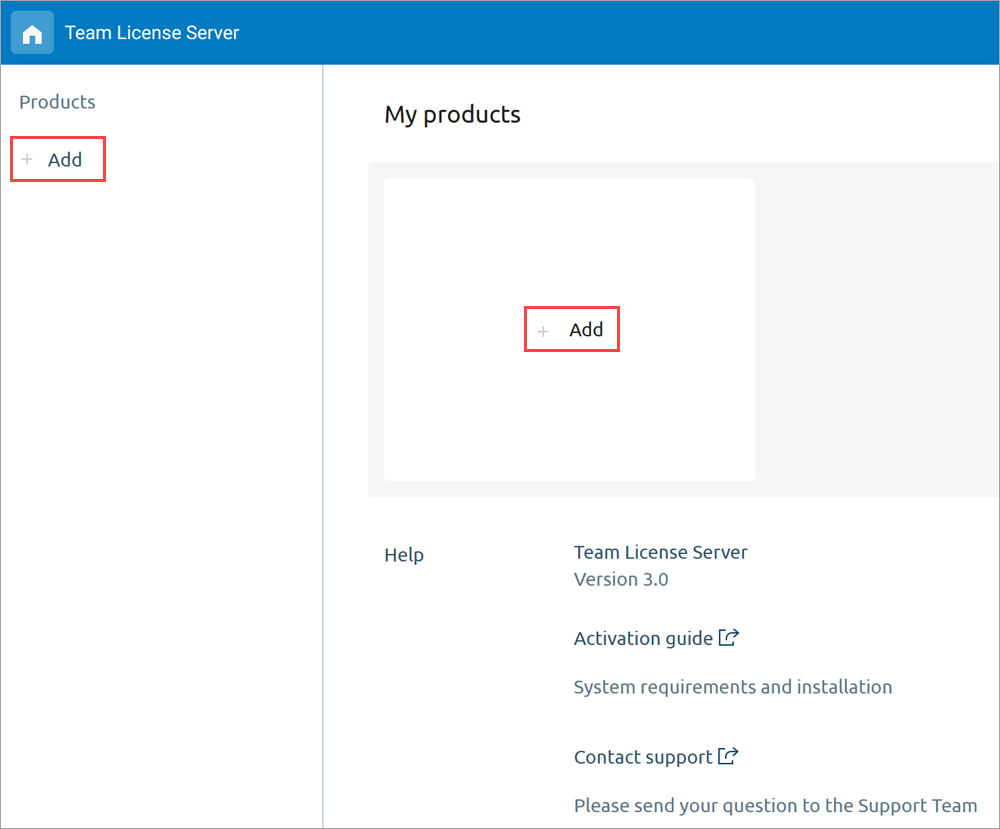
-
Появится диалог выбора продукта:
Выберите продукт, который необходимо добавить.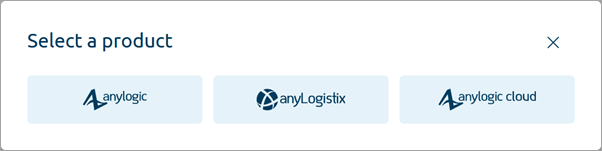
- В выпадающем меню выберите пункт Request a key.
-
В следующей форме заполните все поля:
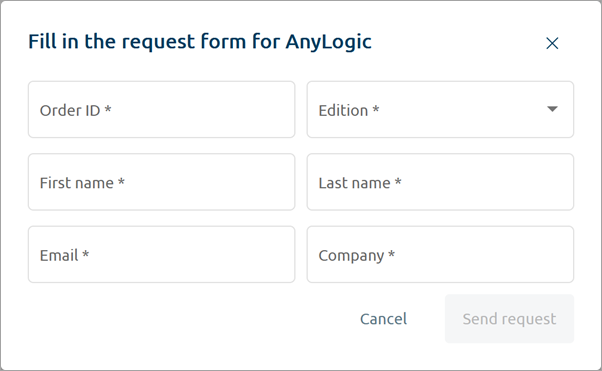
- Order ID — Номер заказа, состоящий из 16 символов, который вы получили в лицензионном отделе компании AnyLogic или у дистрибьютора.
- Edition — Редакция продукта, которую вы приобрели.
- First name — Имя администратора.
- Last name — Фамилия администратора.
- Email — Рабочий адрес электронной почты администратора.
- Company — Название вашей компании.
Очень важно, чтобы данные, указанные в форме запроса ключа, а также выбранная редакция совпадали с теми, которые были указаны в письме с подтверждением покупки. В противном случае при активации продукта могут возникнуть ошибки. - После этого щелкните по кнопке Send request.
- На экране появится окно подтверждения.
После этого в течение 24 часов на почтовый ящик администратора сервера придет письмо, содержащее ключ активации. Если письмо не пришло, проверьте папку «Спам» или свяжитесь с нами по адресу support@anylogic.com для решения проблемы.
Чтобы активировать продукт с помощью ключа
-
На главной странице Team License Server щелкните по плитке Add или
Щелкните Add в боковой панели.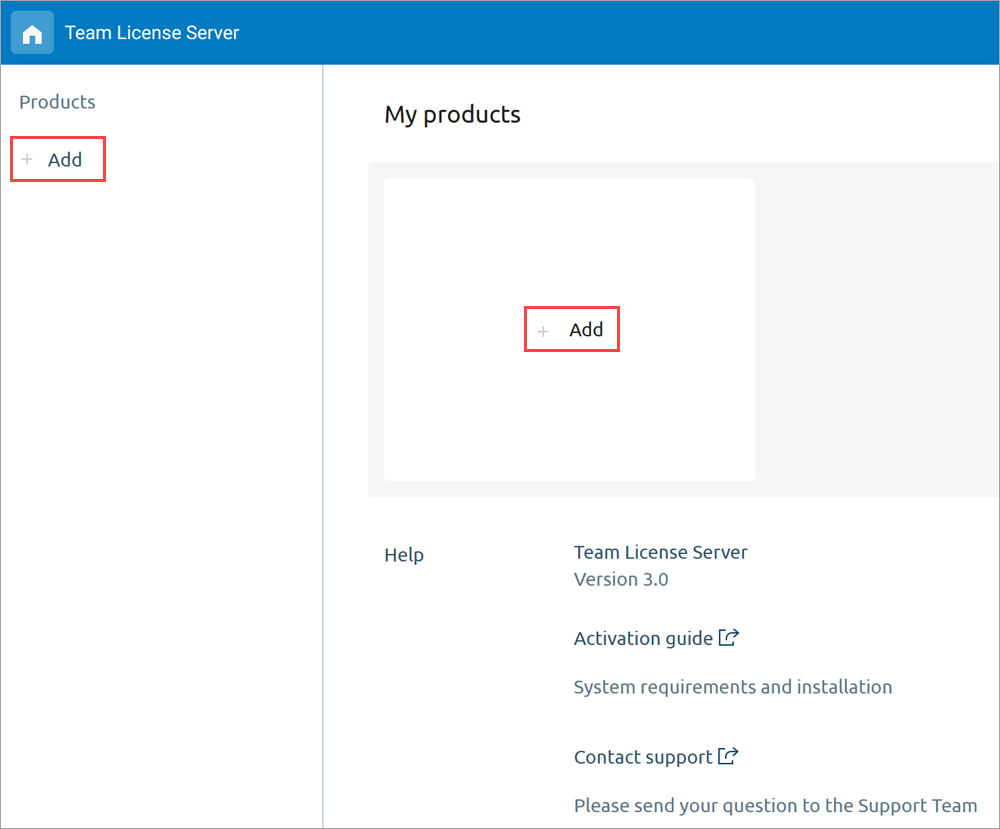
-
Появится диалог выбора продукта:
Выберите продукт, который необходимо активировать.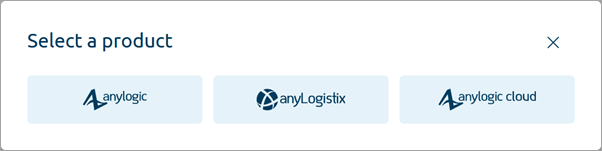
- В выпадающем меню выберите пункт Enter a key.
-
В следующей форме введите ключ, полученный по электронной почте от AnyLogic:
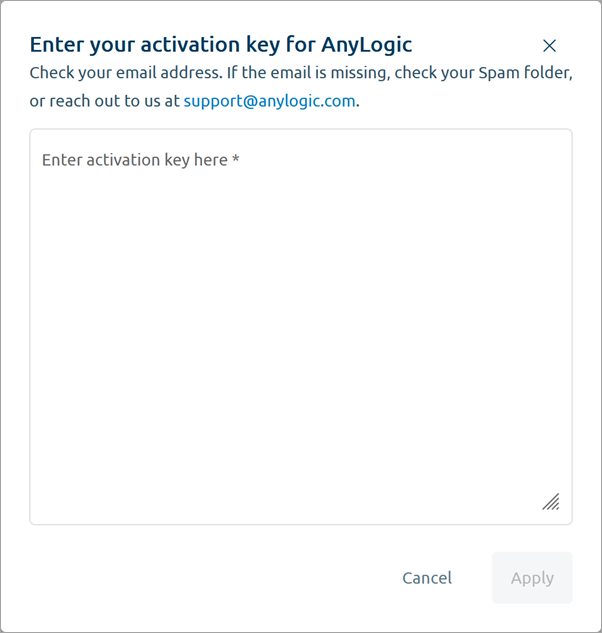
- После этого щелкните по кнопке Apply.
Если ключ указан верно, то автоматически откроется страница управления продуктом.
Прежде чем активировать продукт, вставьте USB-ключ в компьютер, на котором установлен Team License Server.
Чтобы активировать продукт с помощью USB-ключа
-
На главной странице Team License Server нажмите на плитку Add или
Щелкните Add в боковой панели.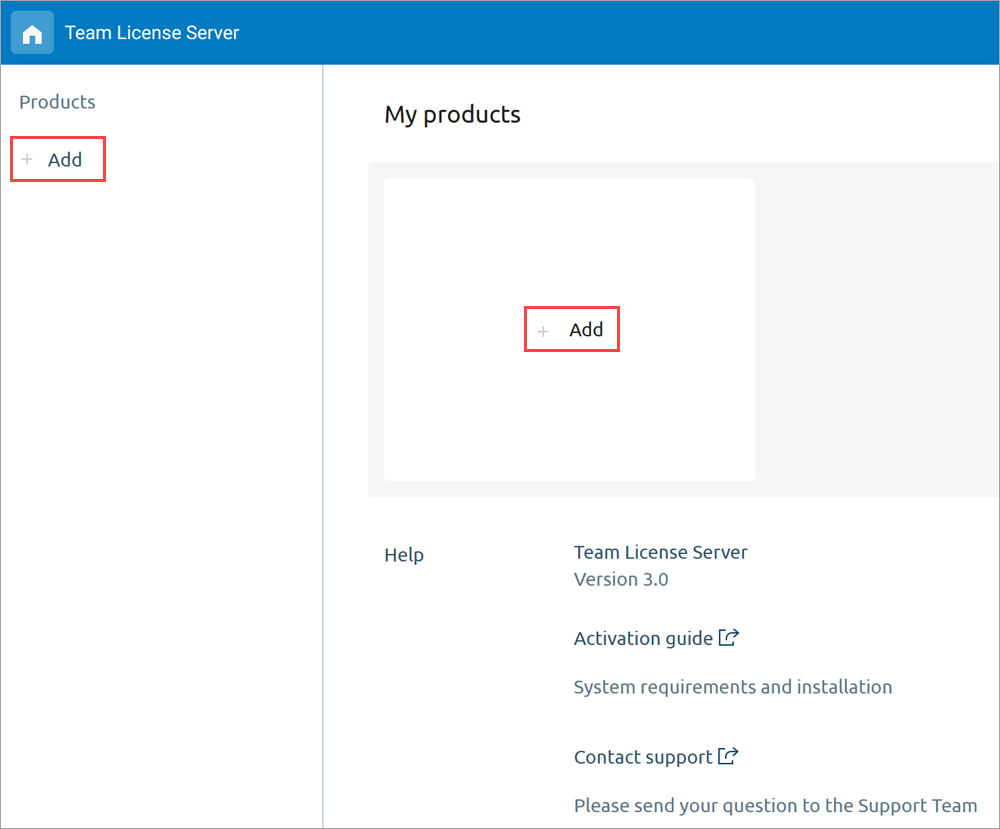
-
Появится диалог выбора продукта:
С помощью USB-ключа можно активировать только продукт AnyLogic, поэтому выберите его.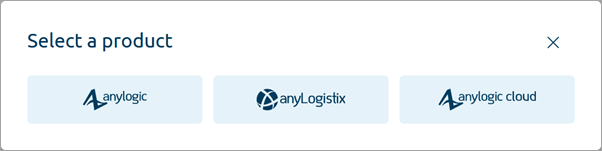
- В раскрывающемся меню выберите Use the USB key.
-
Если ключ уже использовался для активации, проверка PIN-кода будет пропущена.
Если вы активируете продукт впервые, Team License Server предложит вам ввести PIN-код для ключа:
Вы найдете PIN-код в письме с подтверждением покупки лицензии AnyLogic Team с USB-ключом.
- Щелкните Apply.
Если активация прошла успешно, автоматически откроется страница управления продуктом.
В Team License Server можно добавить некоторые продукты, используемые по подписке. Особой разницы между тем, как активируются продукты с обычными лицензиями и продукты с лицензиями по подписке, нет.
Если вы используете подписку, то в разделе Options на странице продукта вы увидите запись об этом.
Чтобы активировать подписку на продукт
- Запросите ключ, как обычно.
- Активируйте продукт с помощью полученного ключа подписки.
Основное различие между поведением подписных и обычных лицензий в Team License Server заключается в том, как рассчитываются лимиты периода аренды.
Для управления лицензией продукта откройте страницу этого продукта в Team License Server.
Чтобы открыть страницу продукта
- Перейдите по адресу <имя машины-хоста>:8080 в выбранном вами веб-браузере.
-
Щелкните Show more на плитке, соответствующей нужному продукту, или
Щелкните по названию продукта в левой боковой панели.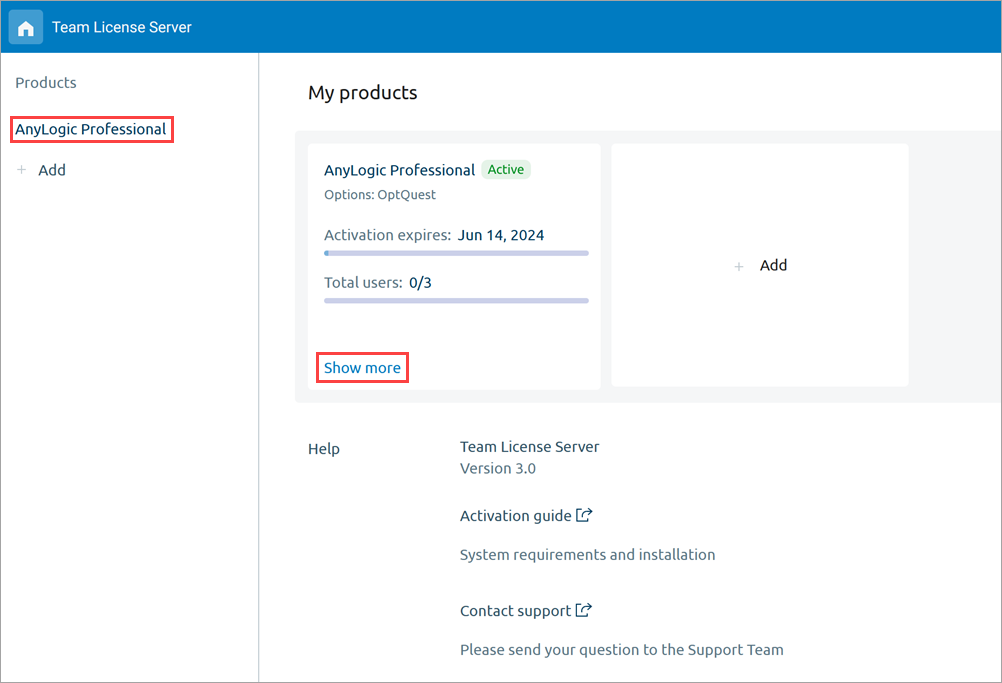
Это страница отдельного продукта в Team License Server:
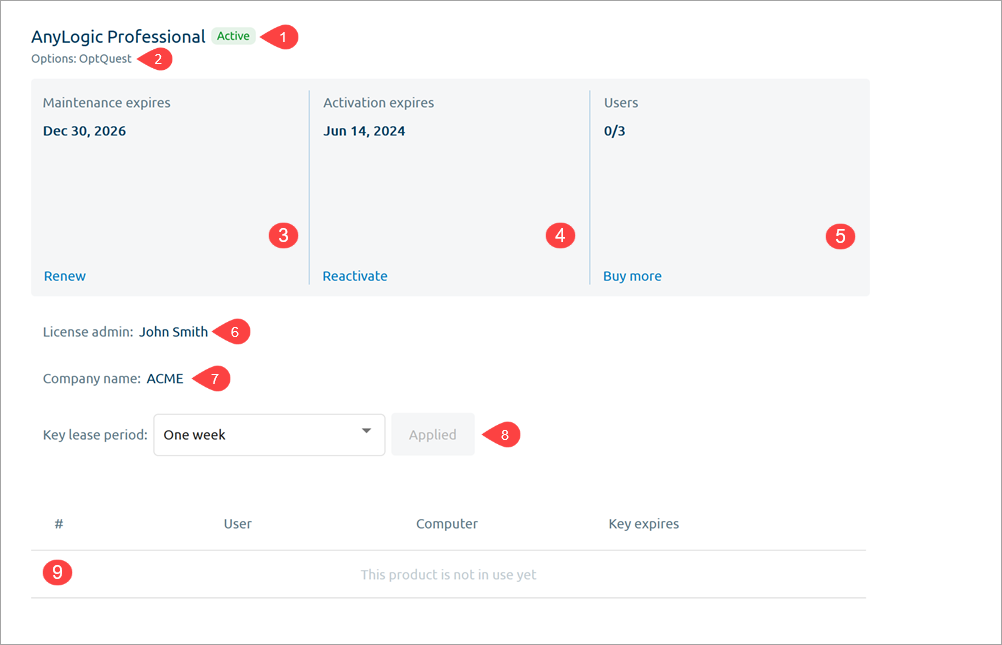
Страница состоит из следующих элементов:
-
Статус — Один из нижеперечисленных:
Для серверов, использующих USB-ключ, есть два дополнительных статуса:Статус Описание 
Командная лицензия для этого продукта действительна. Этот продукт был добавлен в Team License Server с правильным лицензионным ключом. 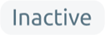
Продукт был добавлен в Team License Server, но вам все еще необходимо предоставить соответствующий лицензионный ключ (см. раздел об активации). 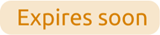
Лицензия на данный продукт скоро истечет. Чтобы продолжить использование продукта, рассмотрите возможность продления лицензии. Вам будет предоставлен новый ключ, который продлит работу Team License Server.
Этот статус становится видимым за две недели до окончания срока действия лицензии.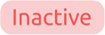
Срок действия лицензии на данный продукт истек. Чтобы снова использовать продукт, обновите лицензию. - USB Key found — Этот статус означает, что ключ в данный момент подключен к машине Team License Server и работает.
- USB Key not found — Возникла проблема с ключом. Дополнительные сведения см. в разделе Устранение неполадок.
- Options — Дополнительные возможности, поддерживаемые вашей поставкой продукта.
-
Maintenance — Дата окончания срока действия лицензии на обслуживание. До этой даты вы получаете обновления для своего продукта и имеете доступ к службе поддержки.
Для пользователей подписки подписка также заканчивается в этот день.
Щелкнув по кнопке Renew на плитке Maintenance, вы инициируете процесс продления обслуживания или подписки. -
Activation — Дата истечения срока действия ключа продукта в Team License Server.
Для пользователей подписки эта дата всегда равна дате окончания срока действия обслуживания.
Щелкнув по кнопке Reactivate на плитке Activation, вы инициируете процесс повторной активации. -
Users — Количество мест, используемых в настоящее время, и максимальное количество мест, доступное по условиям вашей лицензии.
Щелкнув по кнопке Buy more, вы инициируете процесс покупки дополнительных мест. -
License admin — Имя администратора Team License Server.
Эта информация взята из вашего лицензионного соглашения и не может быть изменена.
-
Company name — Название компании, владеющей командной лицензией.
Эта информация взята из лицензионного соглашения и не может быть изменена.
-
Key lease period — Сколько времени пользователи могут использовать свой экземпляр продукта после аренды ключа у Team License Server (см. раздел Изменение срока аренды).
Эта функция недоступна для продуктов семейства Private Cloud.
-
Cloud IP address — IP-адрес вашего экземпляра Private Cloud.
Чтобы изменить адрес, введите новый адрес в поле редактирования и нажмите кнопку Apply справа. Дальнейшие действия не требуются.Эта функция доступна только для продуктов семейства Private Cloud. -
Таблица пользователей — Отображает информацию о пользователях командной лицензии.
Когда пользователь арендует лицензионное место у сервера, запись о нем появляется автоматически.Таблица не отображается для продуктов семейства Private Cloud.Столбец Описание # Порядковый номер пользователя. User Имя пользователя, арендовавшего ключ (берется из имени пользователя компьютера). Computer Имя машины, на которой была арендована лицензия. Key expires Дата истечения срока действия ключа.
Три плитки в верхней части страницы продукта позволяют отслеживать статус лицензий, а также текущее и общее количество доступных пользователей.
Отсюда же можно продлить срок действия лицензий и расширить доступное количество пользователей.
- Чтобы продлить срок действия поддержки, свяжитесь с нашим отделом продаж по адресу support@anylogic.com или с нашим партнером в вашей стране.
- Откройте соответствующую страницу продукта в Team License Server.
- Щелкните по кнопке Renew на плитке Maintenance.
- Переключитесь на вкладку Request a key.
-
Заполните форму:
- Order ID — Номер заказа, состоящий из 16 символов, который вы получили в лицензионном отделе компании AnyLogic или у дистрибьютора.
- Edition — Редакция продукта, которую вы приобрели.
- First name — Имя администратора.
- Last name — Фамилия администратора.
- Email — Рабочий адрес электронной почты администратора.
- Company — Название вашей компании.
- После этого щелкните по кнопке Send request.
- Появится окно подтверждения. После этого в течение 24 часов на почтовый ящик администратора сервера придет письмо, содержащее собственно ключ продления. Если письмо не пришло, проверьте папку «Спам» или свяжитесь с нами по адресу support@anylogic.com для решения проблемы.
- Получив ключ продления, еще раз щелкните Renew на плитке Maintenance на странице продукта.
- Переключитесь на вкладку Activate.
- Введите полученный ключ.
- Щелкните по кнопке Apply.
После этого поддержка продукта должна быть продлена. Вы увидите изменения на странице продукта и на плитке продукта на главной странице Team License Server.
- Откройте соответствующую страницу продукта в Team License Server.
- Щелкните по кнопке Reactivate на плитке Activation.
- Переключитесь на вкладку Request a key.
-
Заполните форму:
- Order ID — Номер заказа, состоящий из 16 символов, который вы получили в лицензионном отделе компании AnyLogic или у дистрибьютора.
- Edition — Редакция продукта, которую вы приобрели.
- First name — Имя администратора.
- Last name — Фамилия администратора.
- Email — Рабочий адрес электронной почты администратора.
- Company — Название вашей компании.
- После этого щелкните по кнопке Send request.
- Появится окно подтверждения. После этого в течение 24 часов на почтовый ящик администратора сервера придет письмо, содержащее собственно ключ продления. Если письмо не пришло, проверьте папку «Спам» или свяжитесь с нами по адресу support@anylogic.com для решения проблемы.
- Получив ключ продления, еще раз щелкните Reactivate на плитке Activation на странице продукта.
- Переключитесь на вкладку Activate.
- Введите полученный ключ.
- Щелкните по кнопке Apply.
После этого лицензия продукта должна быть продлена. Вы увидите изменения на странице продукта и на плитке продукта на главной странице Team License Server.
- Чтобы величить число мест для пользователей, свяжитесь с нашим отделом продаж по адресу support@anylogic.com или с нашим партнером в вашей стране.
- Откройте соответствующую страницу продукта в Team License Server.
- Щелкните по кнопке Buy more на плитке Users.
- Переключитесь на вкладку Request a key.
-
Заполните форму:
- Order ID — Номер заказа, состоящий из 16 символов, который вы получили в лицензионном отделе компании AnyLogic или у дистрибьютора.
- Edition — Редакция продукта, которую вы приобрели.
- First name — Имя администратора.
- Last name — Фамилия администратора.
- Email — Рабочий адрес электронной почты администратора.
- Company — Название вашей компании.
- После этого щелкните по кнопке Send request.
- Появится окно подтверждения. После этого в течение 24 часов на почтовый ящик администратора сервера придет письмо, содержащее собственно ключ продления. Если письмо не пришло, проверьте папку «Спам» или свяжитесь с нами по адресу support@anylogic.com для решения проблемы.
- Получив ключ продления, еще раз щелкните Buy more на плитке Users на странице продукта.
- Переключитесь на вкладку Activate.
- Введите полученный ключ.
- Щелкните по кнопке Apply.
После этого доступное вам число пользователей должно быть увеличено. Вы увидите изменения на странице продукта и на плитке продукта на главной странице Team License Server.
- Если ваш Team License Server использует USB-ключ, ему требуется обновление аппаратного обеспечения. Таким образом, чтобы приобрести продление лицензии или дополнительные места для ваших пользователей, свяжитесь с нашим отделом продаж по адресу support@anylogic.com или с нашим партнером в вашей стране.
- Откройте страницу AnyLogic в Team License Server.
- Щелкните по кнопке Renew на плитке Maintenance.
- Переключитесь на вкладку Update the USB key.
- Введите полученный код обновления (update code).
- Щелкните по кнопке Apply.
После этого USB-ключ будет обновлен. Вы увидите изменения на странице продукта и на плитке продукта на главной странице Team License Server.
Чтобы удалить продукт
- Перейдите по адресу <имя машины-хоста>:8080 в выбранном вами веб-браузере и войдите в систему как администратор.
- Найдите продукт, который необходимо удалить, на левой боковой панели.
-
Наведите указатель мыши на название продукта, затем щелкните по значку
 , который появится справа.
, который появится справа.
- В раскрывшемся меню выберите пункт Remove.
- В диалоговом окне подтверждения щелкните по кнопке OK.
После этого продукт будет выведен из-под контроля Team License Server. Он исчезнет из боковой панели, а его плитка будет удалена с главной страницы Team License Server.
Чтобы снова разрешить Team License Server управлять лицензией, введите ключ продукта заново.
-
Как мы можем улучшить эту статью?
-


