- OS: Linux Ubuntu LTS 20 / 22, CentOS Stream 8/9, Red Hat Enterprise Linux 8/9
- RAM: 4 GB
- Процессор: Intel Core i3 или эквивалентный (рекомендуется Core i5)
Рекомендуется использовать компьютер со статическим IP-адресом. Порты 8080 и 8443 должны быть открыты и доступны на этой машине.
Для работы с веб-интерфейсом необходимо установить и обновить один из следующих браузеров: Google Chrome, Mozilla Firefox, Microsoft Edge. Мы рекомендуем использовать Google Chrome для наилучшего качества работы.
Все описанные ниже команды следует выполнять в терминале Linux.
- Перейдите в нужный каталог для загрузки Team License Server (например, cd ~/Downloads).
- Создайте учетную запись пользователя, под которой будет работать сервер, или выберите одну из существующих учетных записей.
- Убедитесь, что этот пользователь имеет права на запись в своем домашнем каталоге.
-
Загрузите установщик Team License Server с помощью следующей команды:
sudo wget https://www.anylogic.com/files/ls/anylogic-team-license-server-3.3.x86_64.tgz.bin
-
Запустите файл, выполнив следующую команду внутри каталога, в который вы загрузили файл:
sudo bash anylogic-team-license-server-3.3.x86_64.tgz.bin
-
На экране появится лицензионное соглашение. Пожалуйста, прочитайте лицензионное соглашение и примите его условия. После этого выберите место установки Team License Server.
Для ответа на следующие вопросы нажмите Enter, чтобы применить пользователя и папку по умолчанию, или укажите соответствующие имена после скобок []:
- Do you agree to the above license terms? [yes or no] Yes
- Under which user account run AnyLogic Team License Server? [<current_username>]
- In which directory do you want to install AnyLogic Team License Server? [/opt]
-
Откройте Team License Server в браузере на серверной машине или перейдите по адресу http://<имя хост-машины>:8080 в браузере на другом устройстве.
Появится страница входа в систему.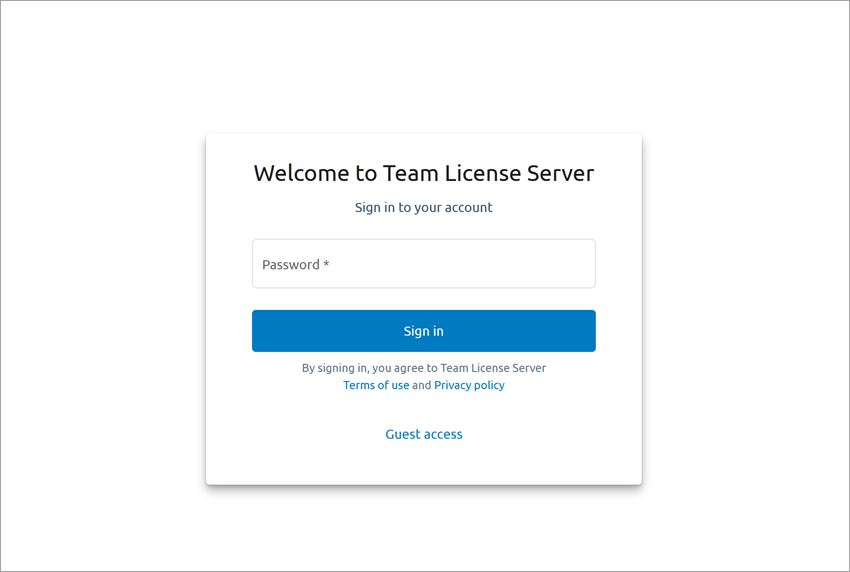
-
Войдите в систему с паролем по умолчанию:
admin
После выполнения всех этих действий вы должны увидеть главную страницу Team License Server:
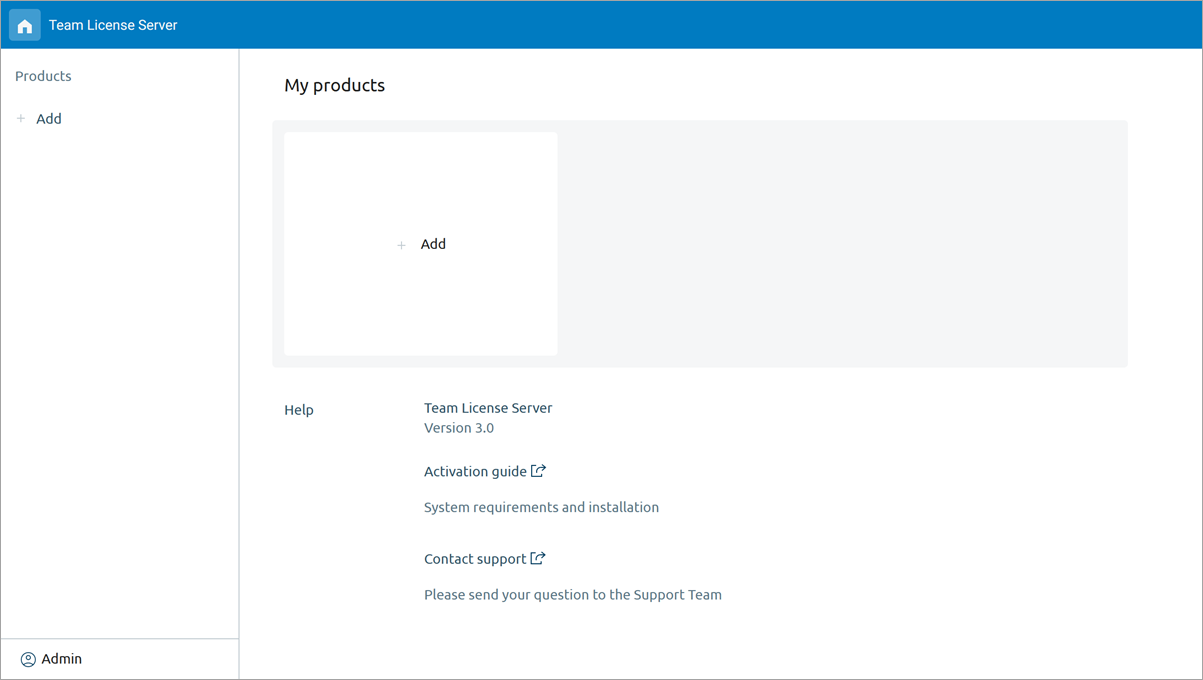
Для аутентификации администратора сервера Team License Server используется только пароль.
Чтобы изменить пароль администратора
- Откройте главную страницу Team License Server, перейдя по адресу <имя машины-хоста>:8080 в выбранном вами веб-браузере.
- Войдите в систему, используя текущий пароль администратора. На свежеустановленном сервере пароль — admin.
- В левом нижнем углу экрана щелкните по кнопке Admin, чтобы развернуть меню.
- Щелкните по кнопке Change password.
-
На экране появится форма Change password:
Введите текущий пароль в поле Current password.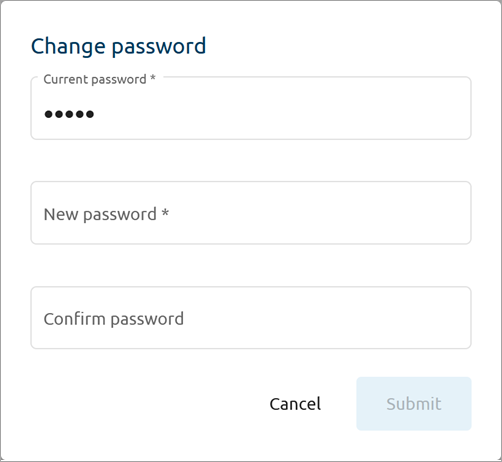
- Введите новый пароль в поле New password. Пароль должен содержать не менее 8, но не более 128 символов.
-
Повторно введите новый пароль в поле Confirm password.
Убедитесь, что пароли в полях New password и Confirm password совпадают.
- Щелкните по кнопке Submit.
- Если все правильно, появится окно подтверждения. Щелкните по кнопке OK, чтобы закрыть его.
После этого можно приступать к работе с Team License Server.
-
Как мы можем улучшить эту статью?
-


